OpenCPN, selon Shoreline
OpenCPN, selon Shoreline |
| Plan du
site ---> Les compléments
---> Routage météorologique |
| P_19_A | Routage météo (Weather-Routing), Généralités. |
| Validité : 4.0 |
| Météo-Routage
Généralité |
Météo-Routage Aide |
|
|
Up |
| Avertissement : |
|
Up |
| Remerciement : |
|
Up |
| 1
Rôle de MR |
2 Mise en place |
3 Fonctionnement |
4 Points de routage | 5 Définir un bateau | 6 Créer une météo-route |
| 7 Compiler | 8 Par curiosité | 9 Aide | 10 Des copies d'écran | Météo-Routage Aide |
|
| 1°
A quoi sert ce complément ? |
|
Up |
| 2° Mise en place : |
| Téléchargement,
installation : |
|
Up |
|
| Fond
de carte GshhsHiRes : |
|
|
|
Ci
dessous, contenu du dossier gshhs sans le fond de carte détaillé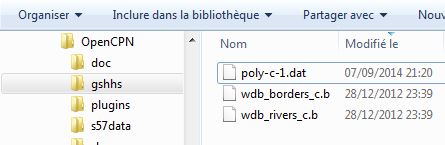 A droite, même dossier, avec fond de carte détaillé inclus. |
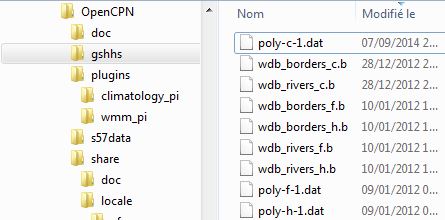 |
Up |
| Fichier
de langue en Français : |
|
Up |
| Activation/Désactivation
: |
|
Up |
|
|
Up |
|
| 3° Fonctionnement
du complément : |
| Démarrer
ou quitter le complément : |
|
|
|
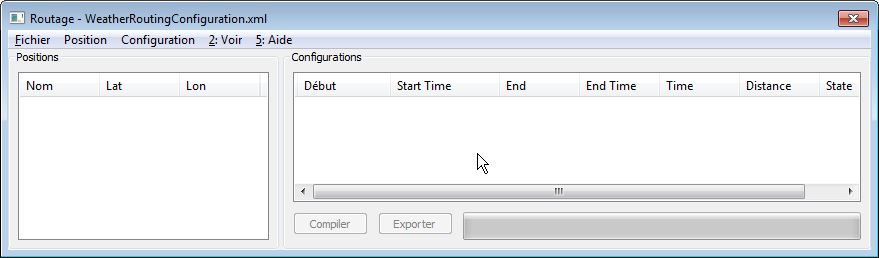 Ci dessus la fenêtre principale du complément, telle qu'elle s'ouvre la première fois. |
Up |
|
|
||
| Le
principe général : |
|
Up |
| Pour
faire un essai rapide : |
|
Up |
| 4° Les points de routage : |
| Créer
un point de routage : |
|
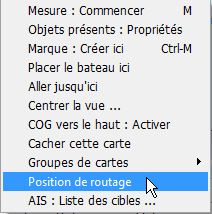 |
Up |
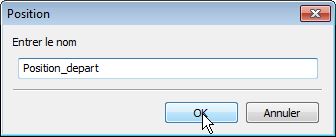
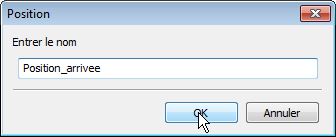 |
Up |
|
|
Up |
|
|
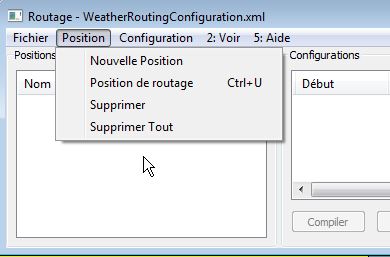 |
Up |
| Supprimer
un ou plusieurs point(s) de routage : |
|
Up |
| 5° Définir un bateau : |
| Cette
partie n° 5 reste à finir de rédiger. |
| Pour
pallier ce foutu petit bug : |
|
Up |
| Définition
d'un bateau, la méthode : |
|
Up |
| Onglet
"bateau", Tracé : |
|
Up |
|
|
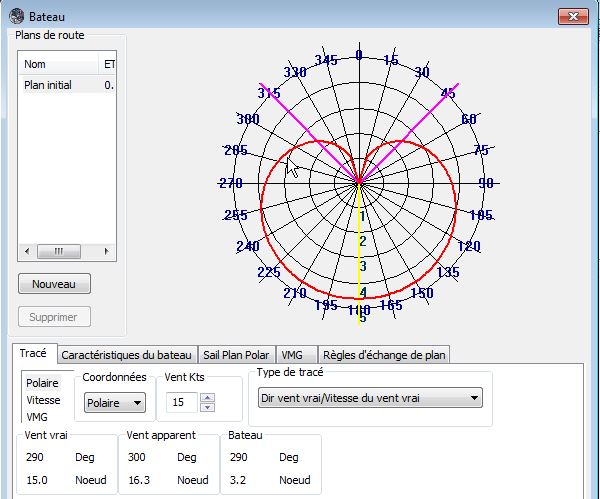 |
Up |
|
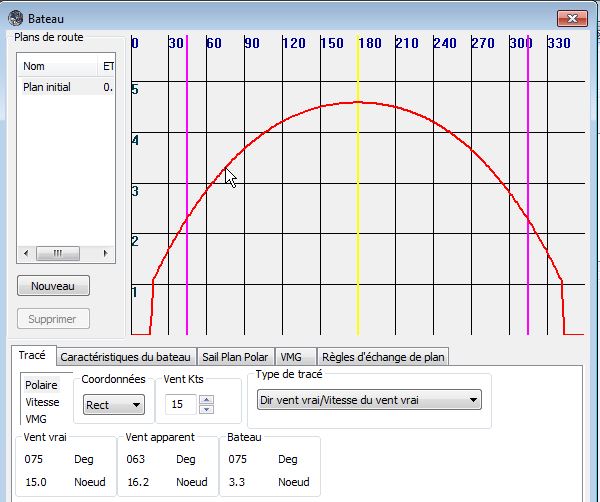 |
Up |
|
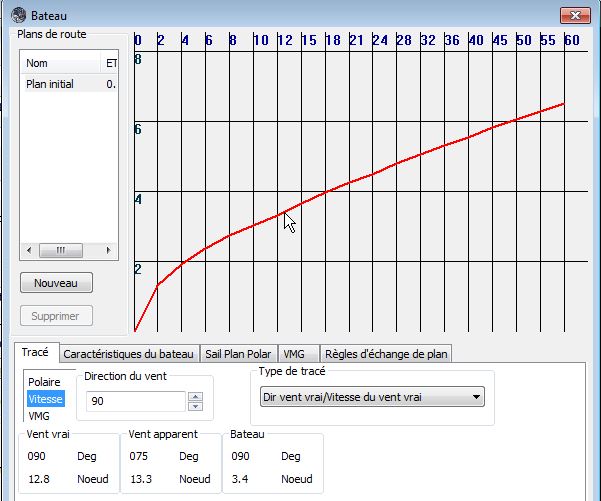 |
Up |
| ???? |
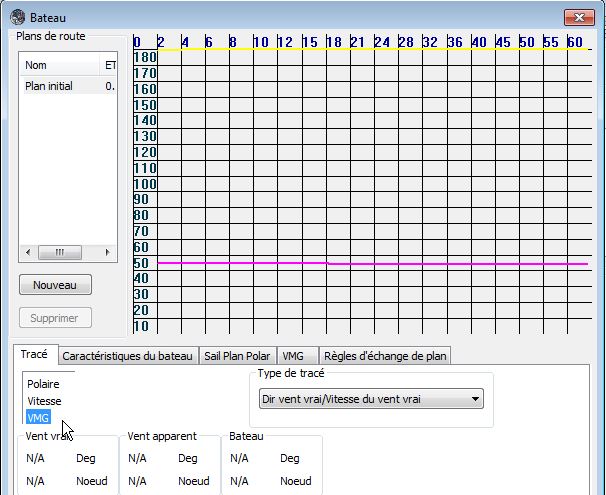 |
Up |
| Onglet
"bateau", Caractéristiques du bateau : |
|
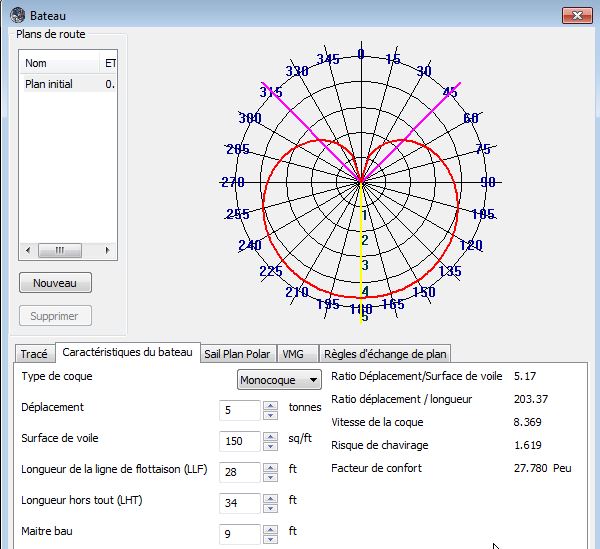
|
Up |
| Onglet
"bateau", Sail plan polar : |
| A
rédiger |
Up |
| Onglet
"bateau", VNG : |
| A
rédiger |
Up |
| Onglet
"bateau", Règles d'échange de plan : |
| A
rédiger |
Up |
| 6° Les météo-routes : |
| Créer
une météo-route : |
|
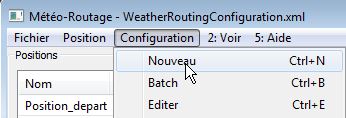 |
Up |
|
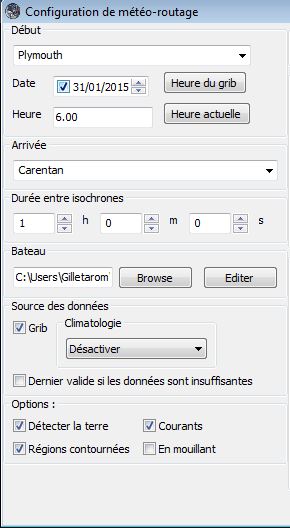 |
Up Up |
|
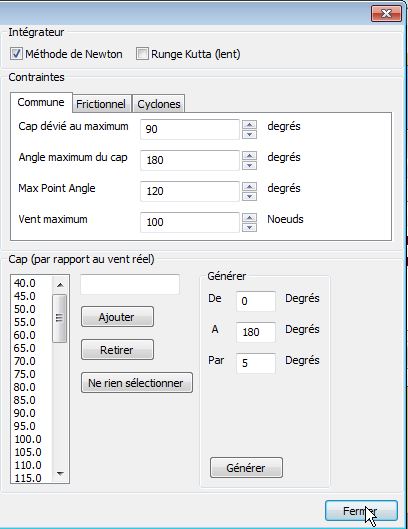 |
Up |
| Créer
plusieurs météo-routes : |
|
Up |
| 7° Compilation : |
|
Up |
|
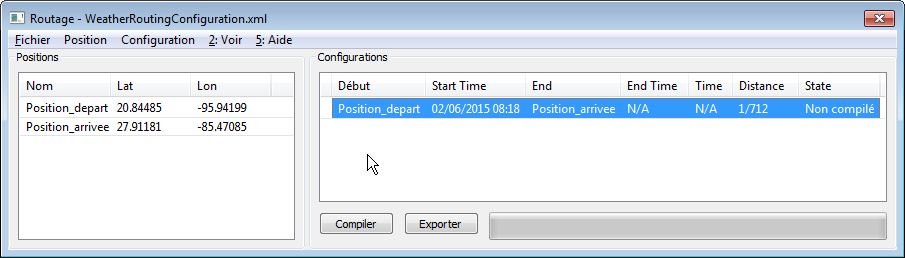 |
Up |
|
|
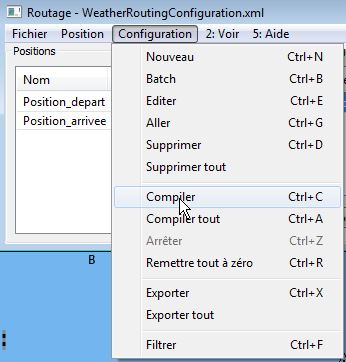 |
Up |
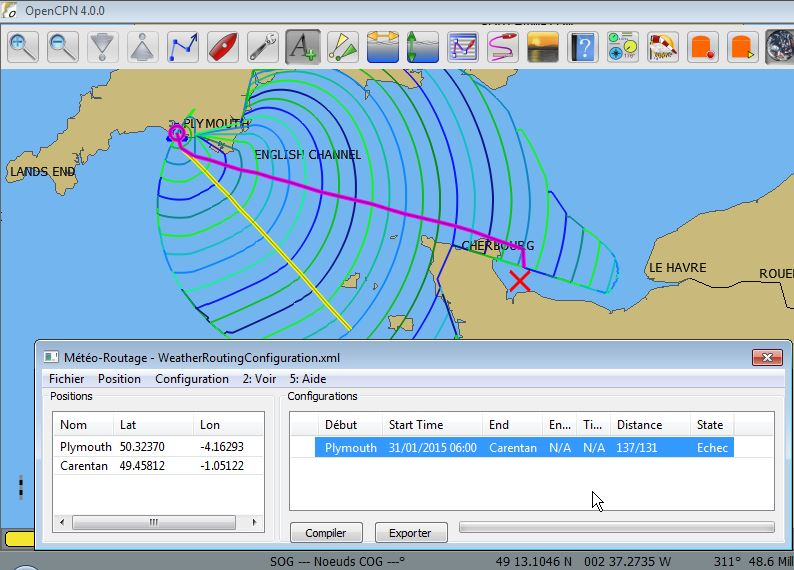
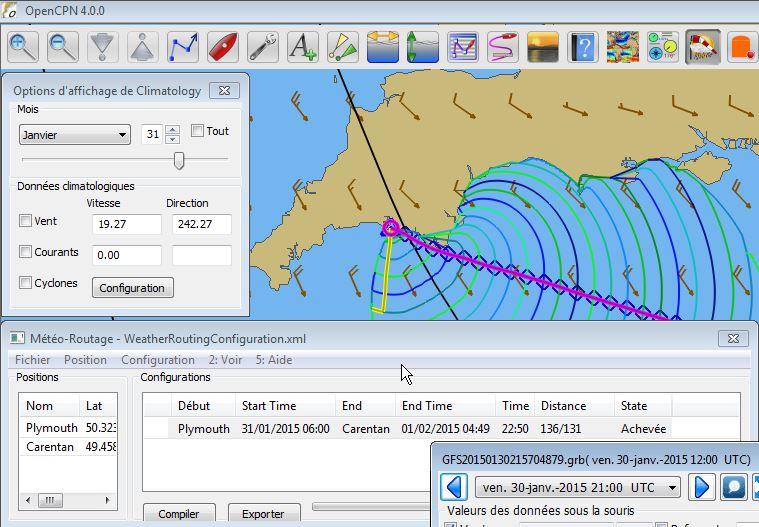 |
Up |
|
|
Up |
|
|
||
|
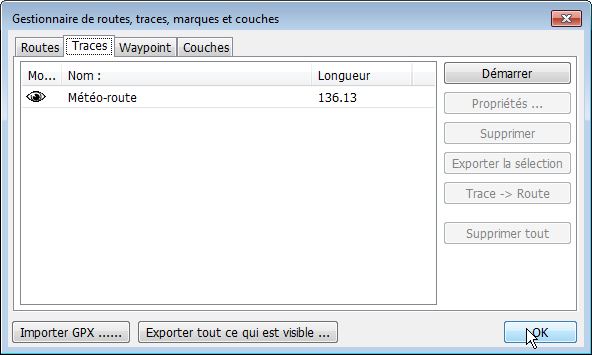 |
Up |
|
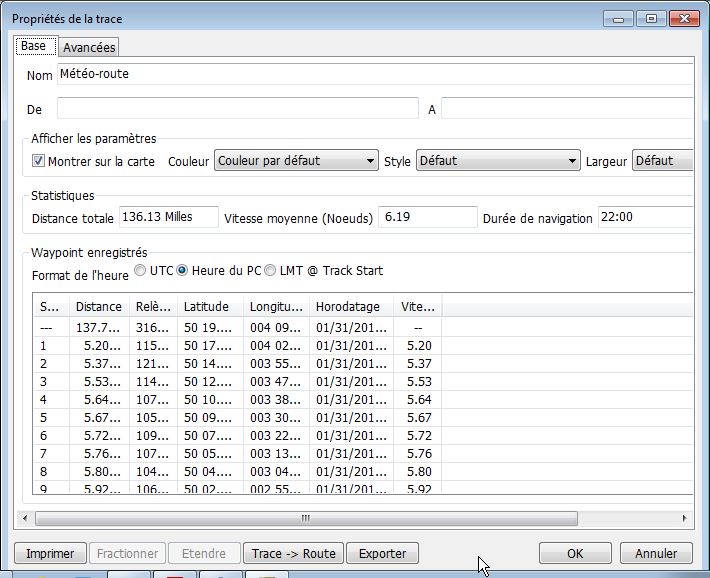 |
Up |
|
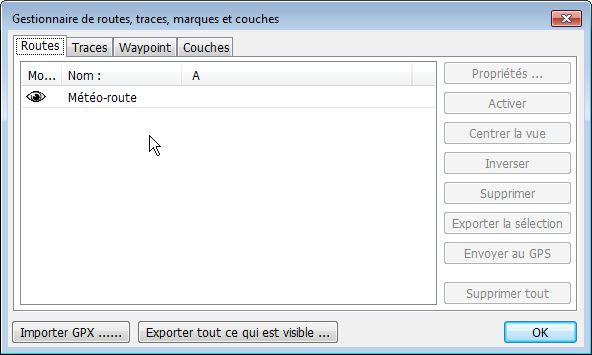 |
Up |
| Compilations
multiples : |
|
Up |
|
|
||
| 8° Pour satisfaire votre curiosité : |
| Item
"Voir", Paramètres : |
|
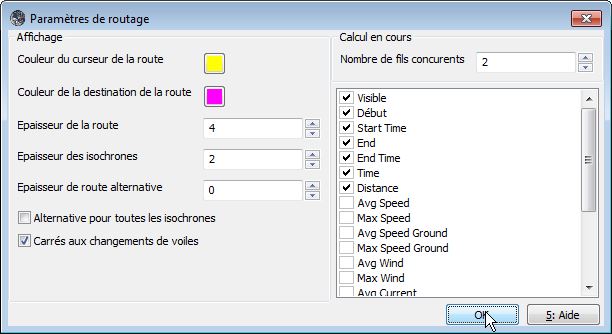
|
Up |
| Item
"Voir", Statistiques : |
|
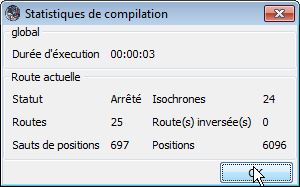 |
Up |
| Item
"Voir", Rapport : |
|
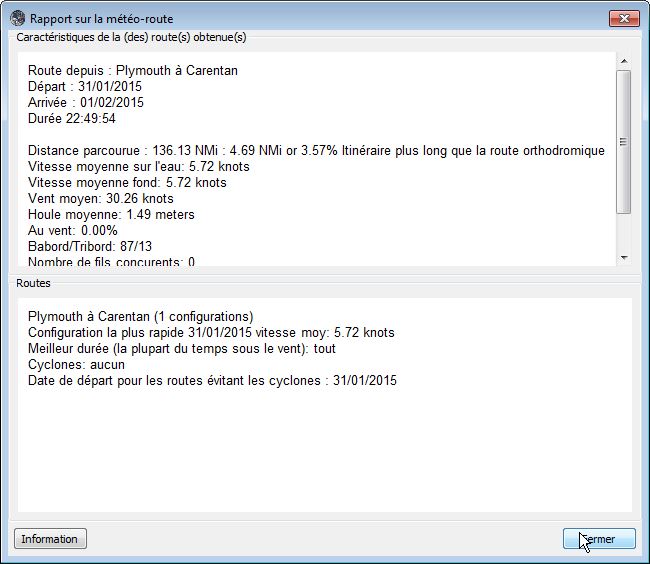 |
Up |
| Item
"Voir", Tracés : |
|
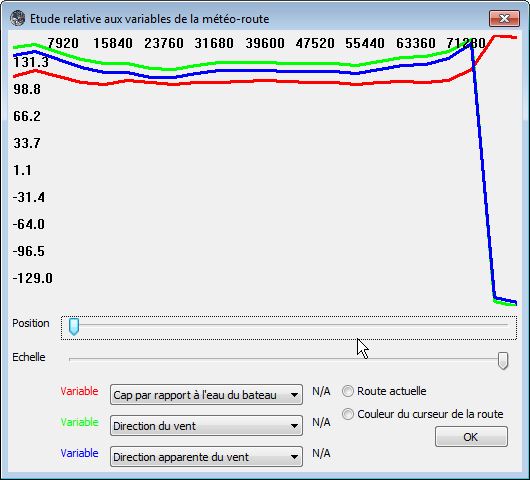 |
Up |
| 9° L'item "Aide" de la fenêtre permanente : |
| Item
"Aide", Information, F1: |
|
Up |
| Item
"Aide", Manuel : |
|
Up |
| Item
"Aide", Au sujet de : |
|
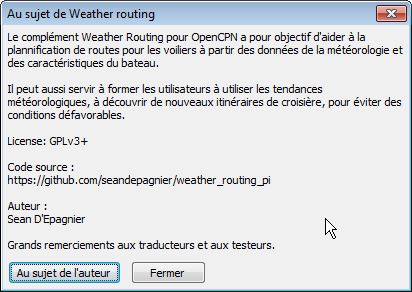 |
Up |
|
||
| 11° Cinq exemples avec copies d'écrans : |
|
Up |
|
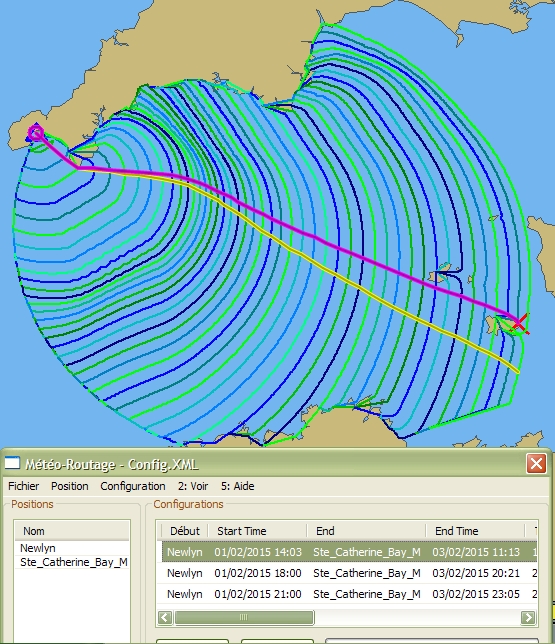 |
Up |
|
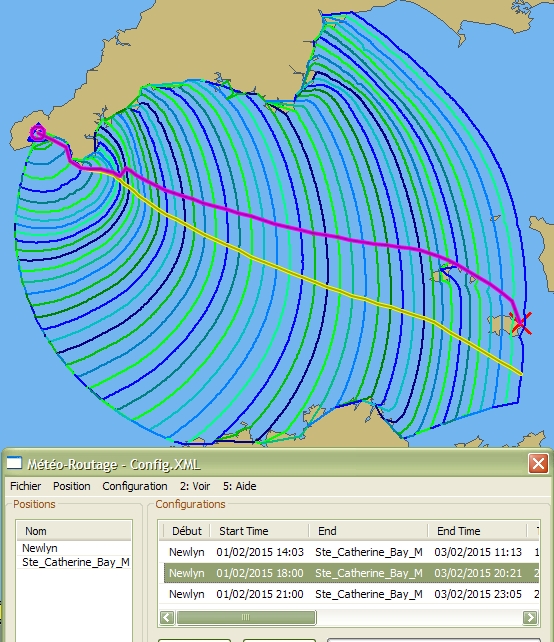 |
Up |
|
|
|
Up |
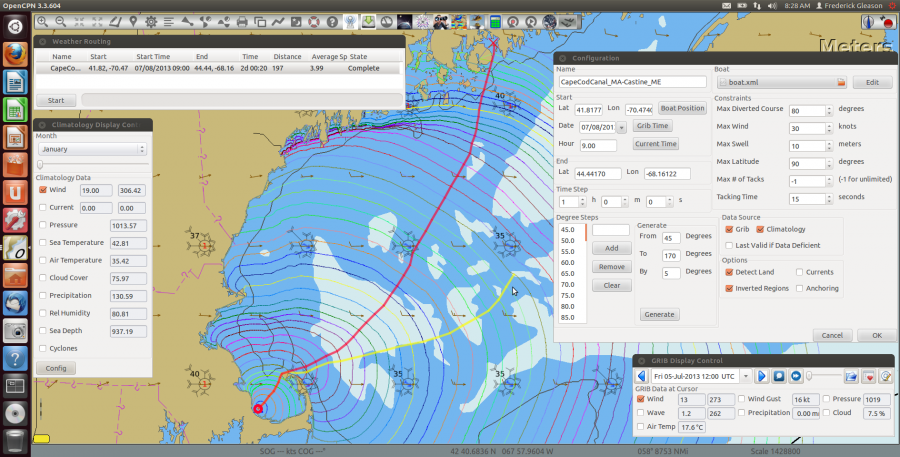 |
Up |
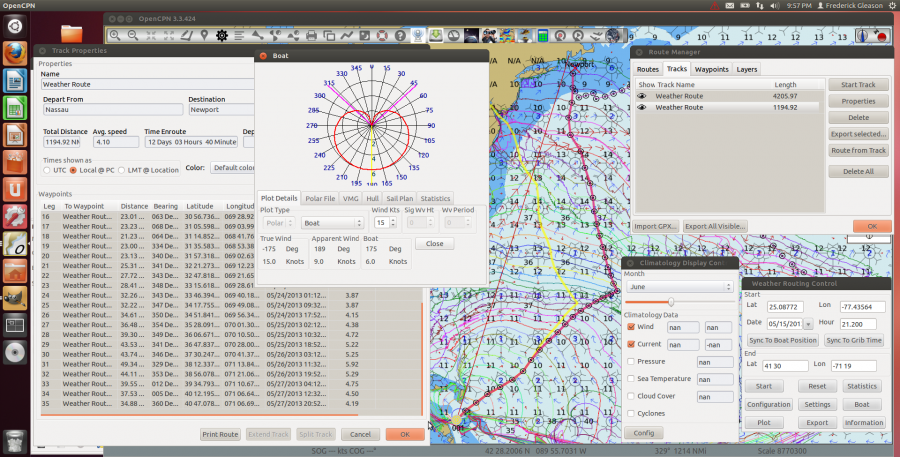 |
Up |
| Aller au plan du site | |
| Haut de page |
| Copyright
: Ce site web est protégé contre toute utilisation
commerciale. Dernière modification de cette page : |