OpenCPN, selon Shoreline
OpenCPN, selon Shoreline |
|
Plan
du
site ---> Au
secours
---> Trucs et astuces |
| AS_03 | Trucs et astuces |
| Validité : 4.0 |
Avertissement
:
|
| Trucs
et
astuces concernant : |
||||
| OpenCPN |
La navigation | Les GPS | Windows | Les
plug-in |
| Concernant OpenCPN |
| 01 |
TV |
Règles de nommage des objets (waypoint, route, trace, couche, fichier GPX, etc ...). | 12 |
TV |
Changer
la
palette de couleur. |
||
| 04 | TV | Et même avec un détecteur de radar. | 13 |
TV |
Ajouter
des
icônes personnalisées pour les marques. |
||
| 05 | TV | Simulation de l'AIS sous windows. | 14 |
TV |
Changer
l'icône
et la forme du bateau. |
Up | |
| 06 | 3.2.2 | AIS : Voir le trafic dans le port de San Francisco | 15 |
3.0 |
Changer
l'icône
par défaut des marques |
||
| 07 |
TV |
Tester
vos
cartes. |
| Concernant la navigation |
| N01 |
TV |
Faire le point grâce à 2 ou 3 relèvements, à l'ancienne. |
|
TV |
Up |
| Concernant les GPS |
| G01 |
TV |
Votre
GPS
demande une vitesse > à 38400 bauds |
|
G02 |
TV |
Transférer
des
waypoint ou des routes dans un GPS Furuno |
Up |
| Concernant OpenCPN et Windows. |
| W01 |
TV |
Où
s'installe
OpenCPN dans le PC (sous W XP, Vista, 7 et 8)
? (Dossier d'installation et dossier de configuration) |
W02 |
TV |
Désinstaller
OpenCPN. |
Up |
|
| W03 | TV |
OpenCPN et windows XP SP2 : problème possible. | W04 | 3.1 |
OpenCPN
:
Installations parallèles sous W XP. |
||
| W05 | 3.0.2/3.1 |
OpenCPN
:
Instances simultanées sous W XP. |
W06 |
TV |
Les
routes,
traces et waypoint ont disparus du gestionnaire. Peut on les
retrouver ? |
||
| W08 |
3.0/3.1 |
OpenGL
:
Modifier les réglages du PC |
| Communication entre deux instruments ou deux PC. |
| C01 |
TV |
Faire
communiquer
entre eux deux PC sous windows |
|
|
|
Up |
| Concernant les compléments ou plug-in. |
| V01 |
TV |
Utiliser
les
fichiers VDR avec le logiciel NavMonPC |
|
|
|
Up |
| 1
: OpenCPN
et les caractères accentués : Règles de nommage |
||
|
Up |
|
|
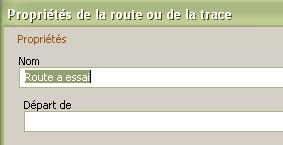 |
Up |
|
 |
Up |
| 4
:
Et
même avec un détecteur de radar : |
|
|
Up |
| 5
: Simulation de l'AIS sous windows : |
|
Deux
méthodes :
Il vous faut :
|
Up |
Quelques
préparatifs
:
|
Up |
Commençons
par
configurer et faire tourner NavMonPc :
|
Up |
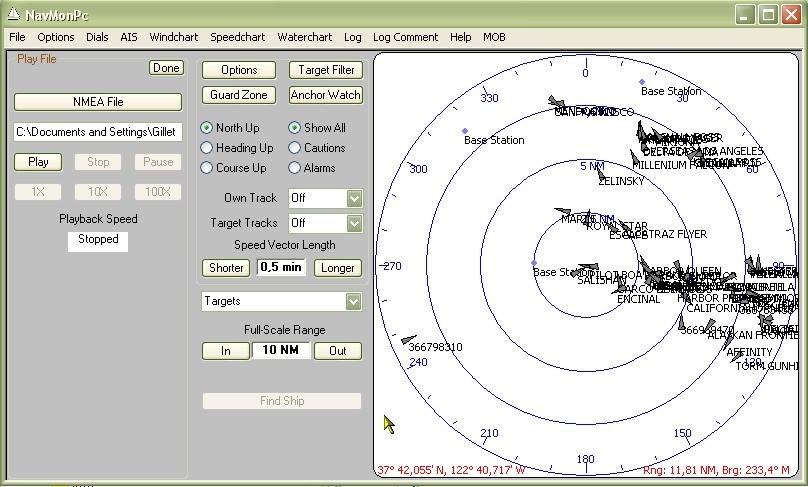 |
Up |
| Continuons
avec
OpenCPN : |
Up |
|
|
||
| 6
: AIS : Voir le trafic dans le port de San Fransisco grâce à
internet : |
|
Merci
à
:
|
Up |
|
Up |
| 7
: Tester vos cartes : |
|
| Québec,
qui
poste sur STW, nous écrit : El Gringo, Pour tester les cartes :
|
Up |
Et
si
tu récupères, ultérieurement, d'autres cartes :
|
Up |
| 12
:
Le fichier chartsymbols.xml : adaptation des couleurs
des
cartes" |
|
Pour
commencer,
encore
une astuce due à Pytheas54.
|
Up |
Pour
OpenCPN 4.0,
Couleur du SHOM :
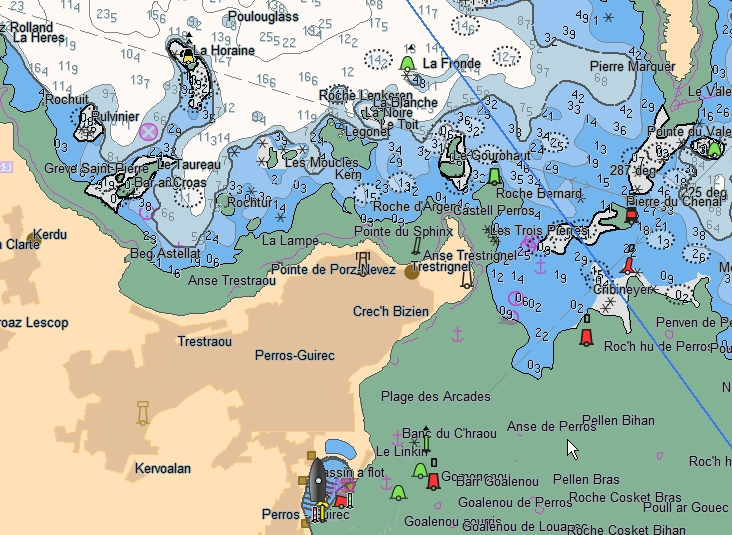 |
Up |
Pour
OpenCPN 4.0,
Couleurs suédoises :
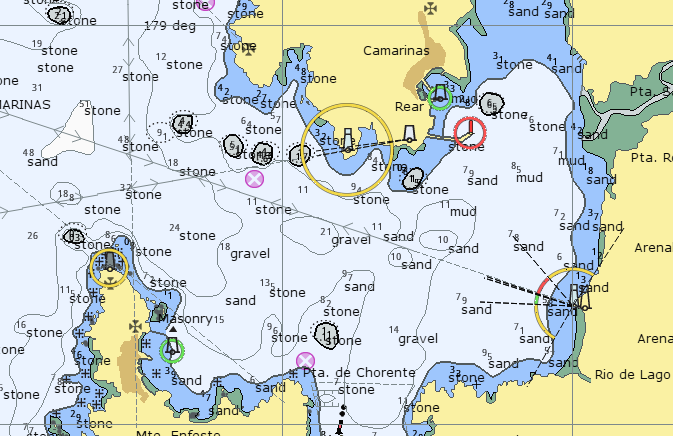 |
Up |
| 13
:
Ajouter des icônes personnalisées pour les marques |
||
| Vous
connaissez
une zone où il y a souvent un banc de dauphins et vous
voudriez conserver cette info sur votre carte en y plaçant une
marque
pour votre prochain passage .... Et le bateau, vous voulez changer le bateau qui symbolise le votre lors de la nav ... Oui mais ... Vous ne trouvez pas d'icône ad hoc dans les icônes, qui sont proposées d'origine, avec OpenCPN. Qu'à cela ne tienne, ajoutez des icônes dans OpenCPN et utilisez les. |
Up |
|
Type
d'icônes
utilisable :
|
||
Mode
d'emploi
:
|
||
| Stock
n°1 Stock n°2 Stock n°3 Stock n°4 Stock n°5 |
Un
petit
stock d'icônes prêtes à l'emploi :
|
Up |
| Soft
in the
box |
Comment
fabriquer
vous même des icônes de type xpm ?
|
|
| 14
:
Modifier l'icône et la forme du "bateau". |
|
|
Up |
| 15
:
Changer l'icône par défaut des marques. |
|
|
Up |
| N01
:
Faire le point grâce à 2 ou 3 relèvements .... à
l'ancienne. |
||
Le GPS est en
panne .... Où suis je ?
|
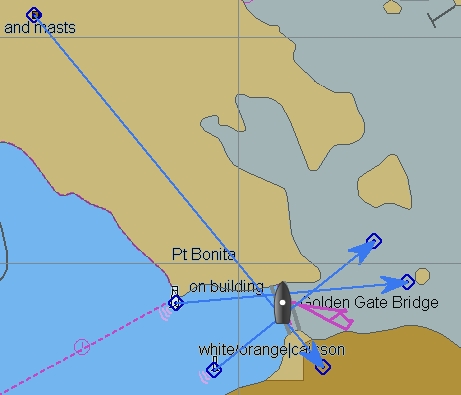 Pourquoi :
|
Up |
| G01
:
GPS de course ! qui demande à fonctionner à plus de 38400 bauds
: |
||
| C'est
le
marin Sailor54 qui a fourni le savoir faire, dans ce fil, sur
le site STW, : http://www.stw.fr/forumstw/quest_answers.cfm?quest_id=37170&topic_id=169&st_row=1 Merci à lui. Savoir faire rapporté ici. Les images, ci dessous à droite, sont celles, mises en ligne par Sailor54, sur STW. |
Up |
|
La cause :
Un couteau suisse à trois lames :
En premier :
|
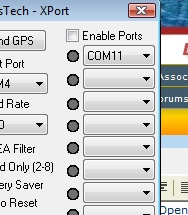 Image 1 --------------- 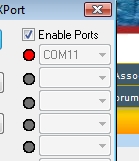 Image 2 |
Up |
| G02
:
Transfert de marques (waypoint) ou de routes vers un GPS Furuno. |
|
Up |
|
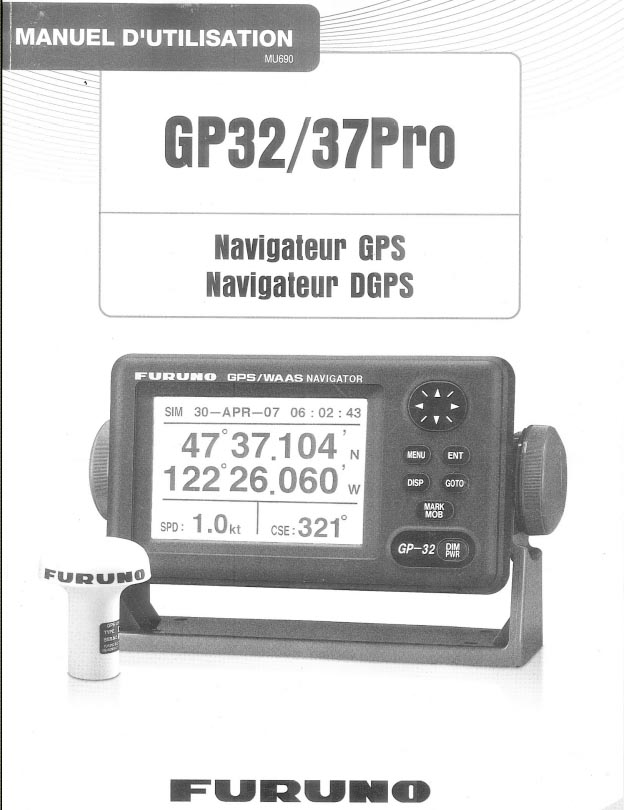 |
Up |
|
Up |
|
Up |
|||
|
Up |
|||
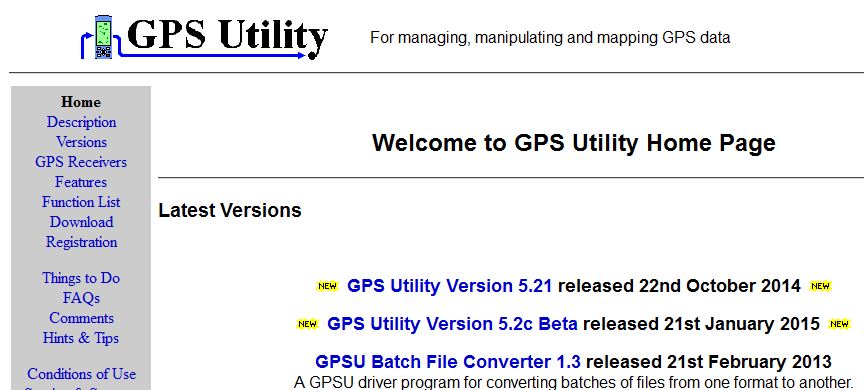 |
Up |
|||
|
Up |
|
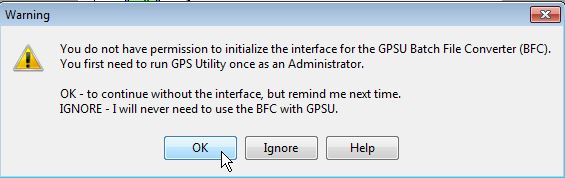
|
Up |
|
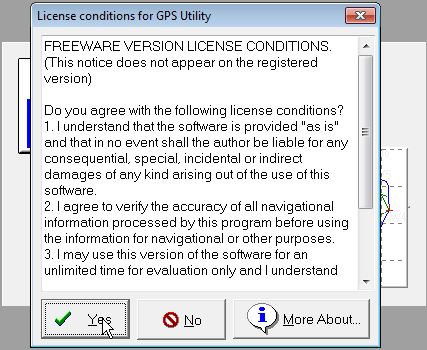
|
Up |
|
Up |
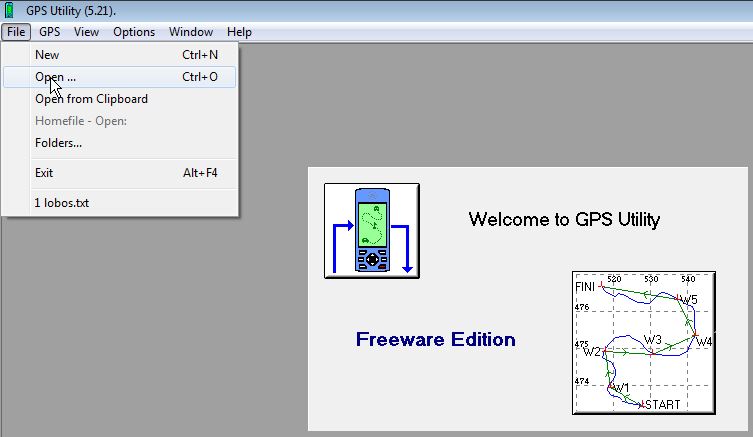 |
Up |
|
Up |
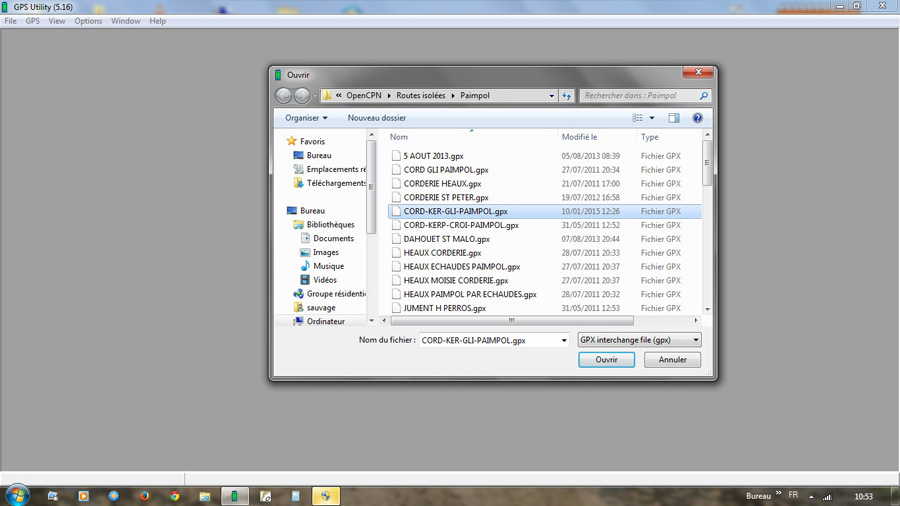 |
Up |
|
Up |
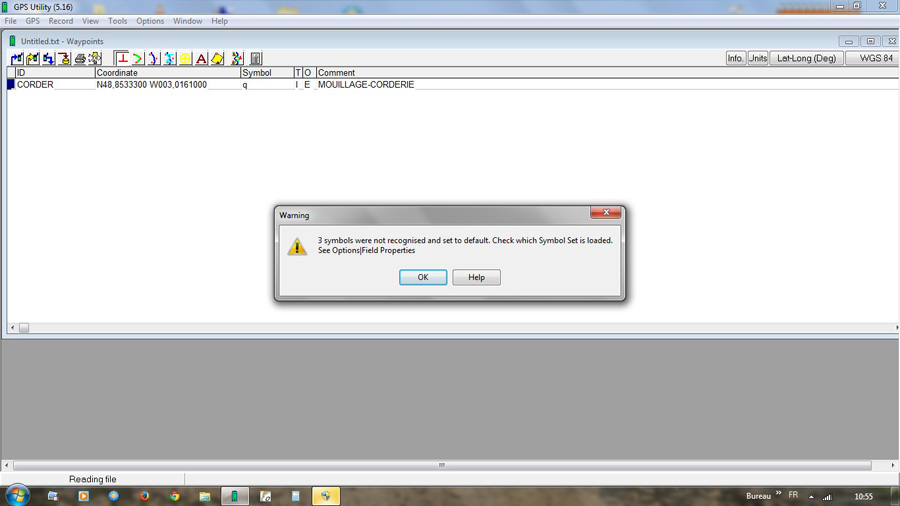 |
Up |
|
|
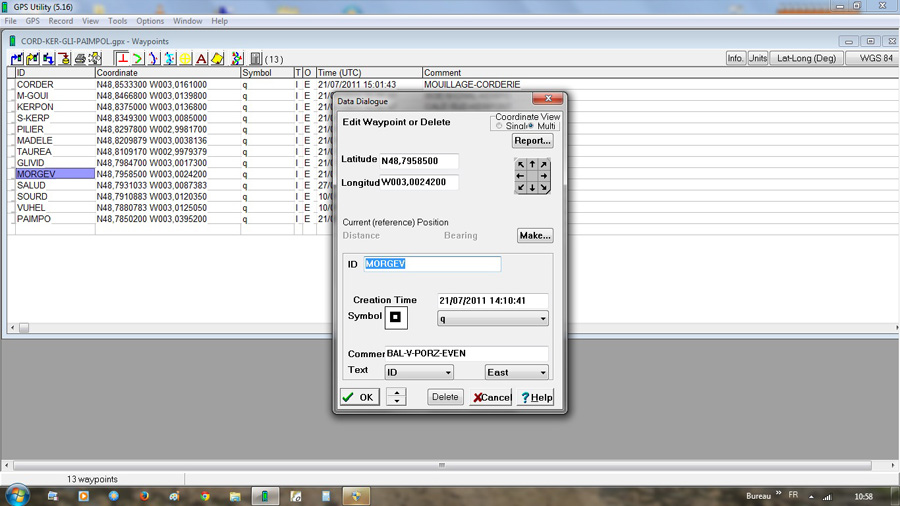 |
Up |
|
Up |
|
|
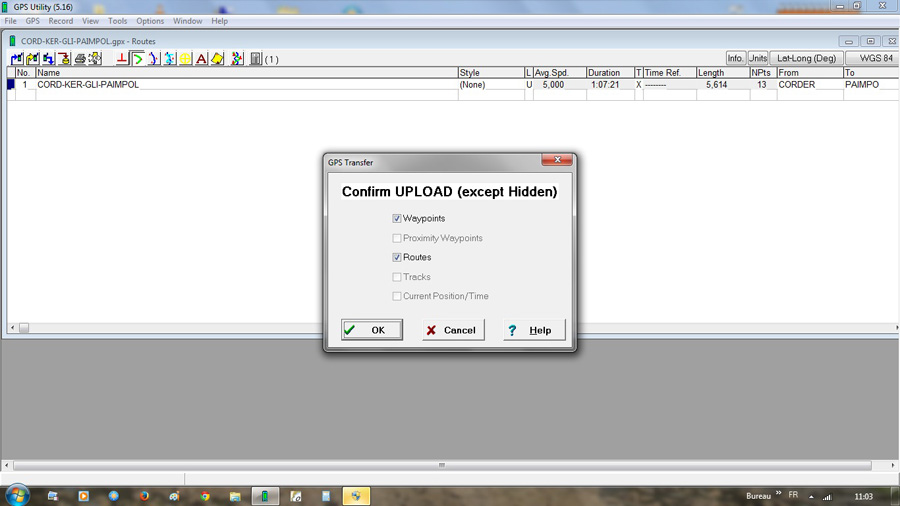 |
Up |
| Sur le GPS : |
|
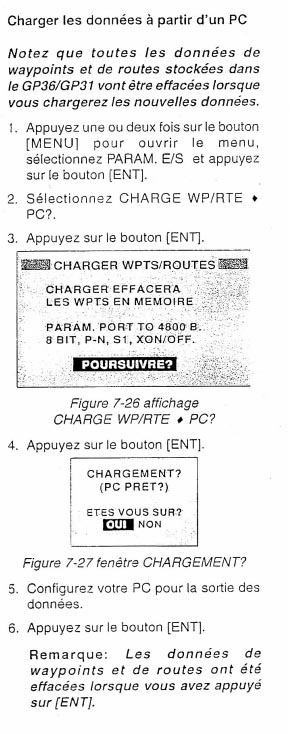 |
Up |
|
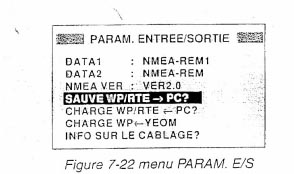 |
Up |
|
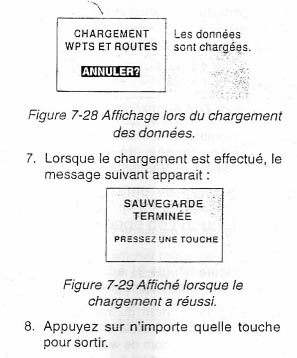 |
Up |
| W01
:
Où
s'installe
OpenCPN dans la machine ? |
|||
|
Up |
||
| Le
logiciel
: |
|
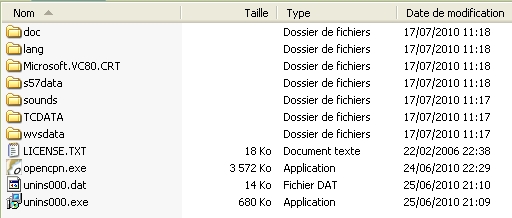 |
Up |
|
 |
Up |
|
et
plus précisément dans ce dossier : |
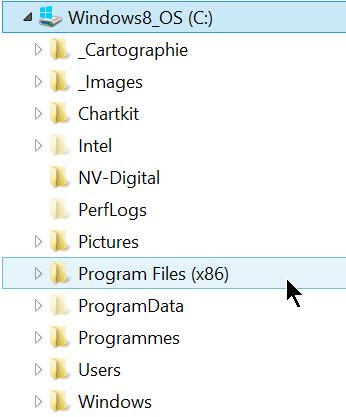 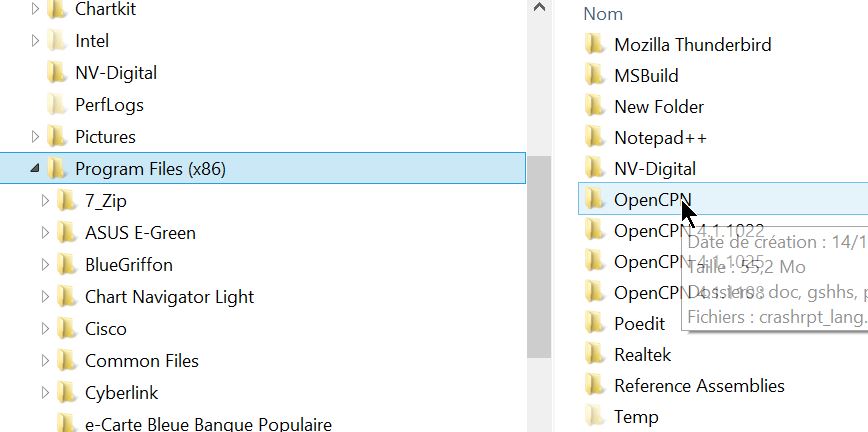 |
Up | |
| La
configuration
: |
|
Le dossier est automatiquement
accessible à tous les utilisateurs de la machine et par
conséquent, le
dossier est dans l'utilisateur "All users".
|
Up |
|
 |
||
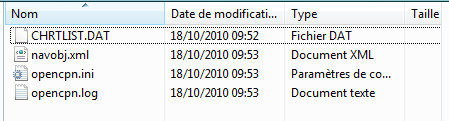 |
Up |
||
|
C/ProgramData/opencpn | ||
|
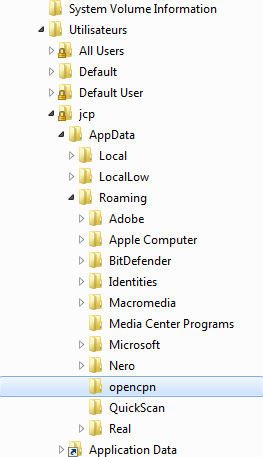 |
Up |
|
| Sous Windows 8.1 et sans doute aussi
sous Windows 10, le dossier d'initialisation est dans ce dossier
|
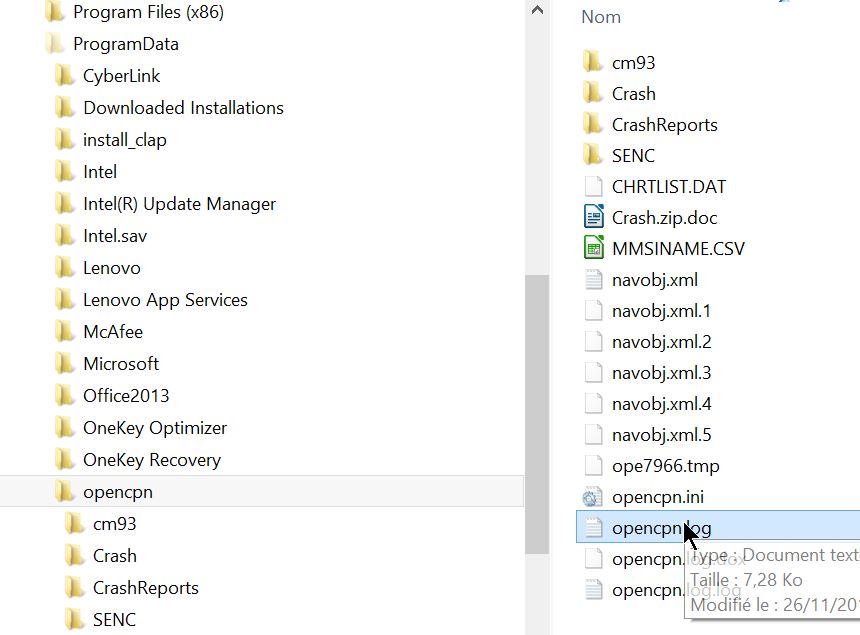 |
Up | |
|
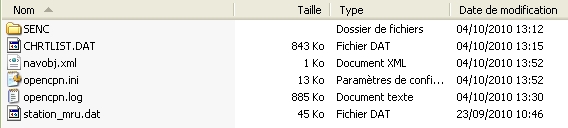 |
Up |
|
| W02
:
Désinstaller OpenCPN : |
|
|
Up |
| W03
:
Windows XP SP2 : Problème possible |
|
Merci
à
SethDart pour nous avoir indiqué la parade.
|
Up |
| W04
:
OpenCPN : Installations parallèles sous windows : |
|
Comprendre :
|
Up |
| W05
:
Instances simultanées sous windows : |
|
| Définition
: S'il est possible de lancer deux instances simultanées d'un même logiciel, alors, il sera lancé deux fois. Pour cela, par exemple, vous cliquerez deux fois sur l'icône de lancement. Avec OpenCPN 4.0 :
|
Up |
| W06
:
Retrouver dans windows les routes, traces, waypoint disparus ? : |
|
|
Up |
| W08
:
OpenGL : Modifier les réglage s du PC |
||
A
partir de la version 3.0
|
|
Up |
|
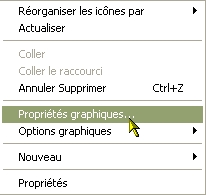 |
Up |
|
 |
Up |
|
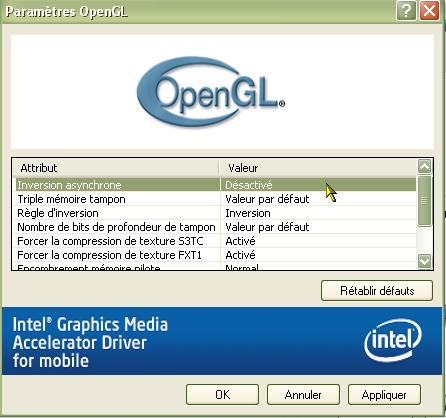 |
Up |
|
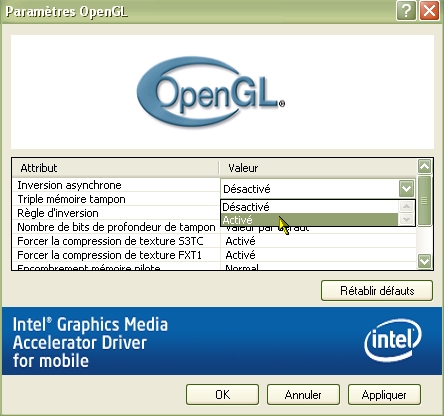 |
Up |
| Ci
dessous,
C01, l'iconographie reste à mettre en place. Mais les
explications sont complètes. Délai de livraison finalisé .... , plus tard. |
| C01
:
Faire communiquer entre eux deux PC sous Windows : |
|
Up |
|
Up |
|
Up |
|
Up |
|
Up |
|
|
Up |
|
|
Up |
|
Up |
|
|
Up |
|
|
Up |
|
|
| Configuration
des
différentes installations d'OpenCPN : |
|
Up |
|
|
Up |
|
|
Up |
|
|
Up |
|
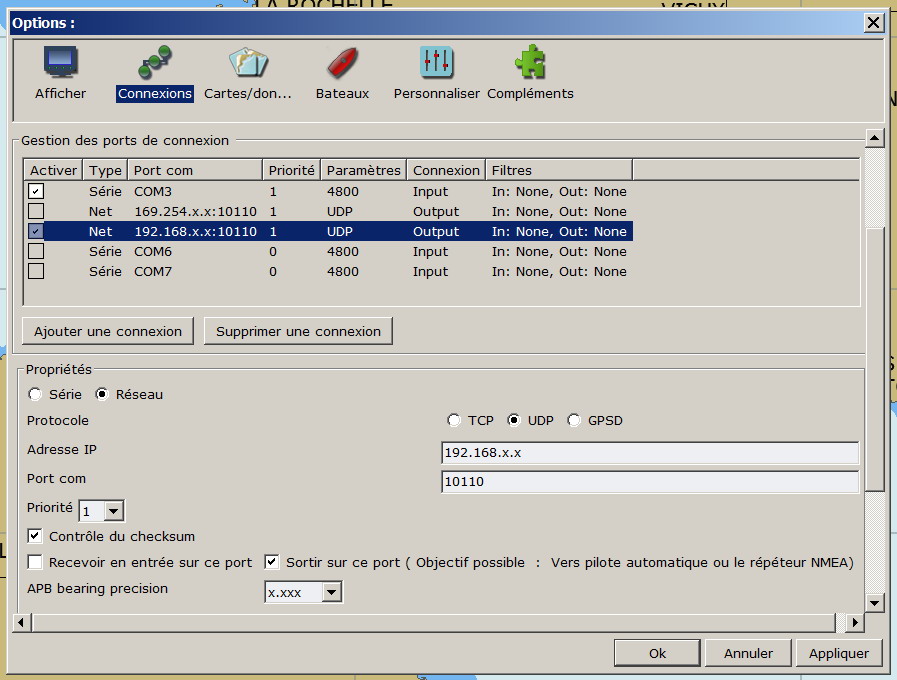 |
Up |
|
|
Up |
|
|
Up |
|
| Up |
||
| Et
cela
fonctionne comment ? |
|
Up |
|
|
Up |
|
|
Up |
|
|
Up |
| Et
si
cela ne marche pas ? |
|
Up |
|
|
Up |
|
| Up |
||
|
Up |
|
| Ici
se
termine la partie qui doit encore être complétée avec une
iconographie. |
| V01
:
Plug-in VDR. Comment utiliser les fichiers VDR avec NavMonPC ? |
|
|
Up |
| Retour haut de page |
| Copyright
: Ce site web est protégé contre toute utilisation
commerciale. Dernière modification de cette page : |