OpenCPN, selon Shoreline
OpenCPN, selon Shoreline |
| Plan du
site ---> Les compléments
---> Les plug-in : Livre de bord automatique |
| P_12_C | LogBook, Livre de bord (By Konni) |
| Validité : 4.0 |
| A
quoi ça sert ? |
|
Up |
| Choisir
la version |
||
| V 1.1 |
V
1.192 | V 1.2 ou + |
| V
1.2 ou + : Installation
et Préparation |
||
| Télécharger/Installer |
Activation |
Les
préférences |
| V 1.2 ou + : En général | V
1.2 ou + Description
et fonctionnement des onglets |
||||
| Fonctionnement | "Livre de bord" |
"Aperçu" |
"Equipage" |
"Bateau" |
"Maintenance" |
| Télécharger
et installer le complément |
|
Up |
|
Up |
| Activation / Dés-activation du complément : |
|
Up |
|
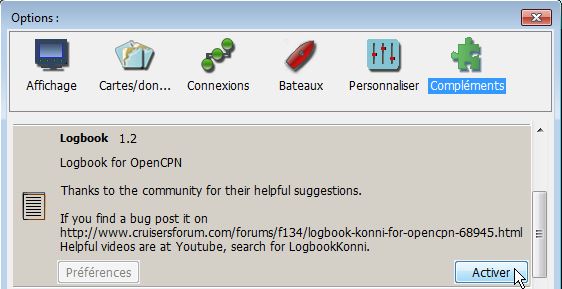 |
Up |
|
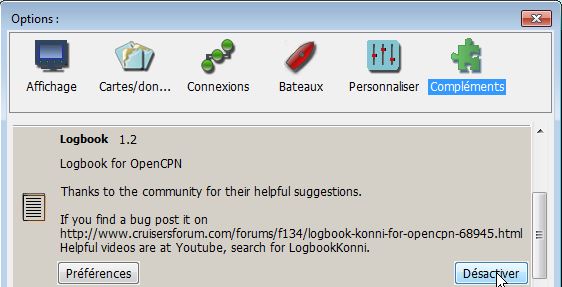 |
Up |
|
Up |
| L'aide
en Anglais dans votre PC : |
|
Up |
| Les préférences : |
| Généralités
: |
|
Up |
| Onglet
"Comportement" : |
La partie du haut sert à choisir certains affichages La partie suivante sert à décider du déclenchement automatique d'entrées d'information dans le livre de bord La troisième partie, intitulée "Evénements" gère le fonctionnement de la minuterie Attention : La case à cocher "Livre de bord au premier plan ..." est importante. N'hésitez pas à la décocher si le pop-up du livre de bord vous agace. La partie du bas sert à choisir des formats et présentation d'affichage de livre de bord et éventuellement à désinstaller complètement le complément et tous les fichiers associés. |
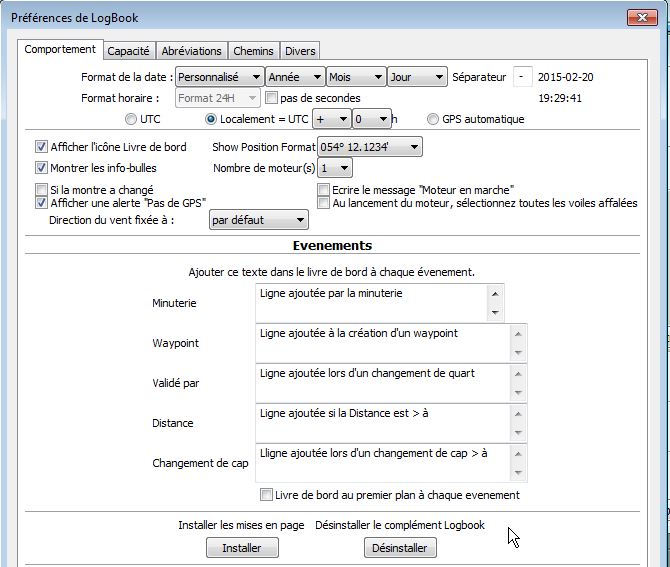  |
Up |
| Onglet
"Capacité" : |
Cet onglet permet d'entrer les capacités des différents "réservoirs" du bateau Réservoir d'eau : Vous pouvez librement remplacer "Gal" par "Litres". Réservoir de carburant : Vous pouvez librement remplacer "Gal" par "Litres". Batteries : Entrez ici la capacité de vos parcs de batteries en "ampère-heure" |
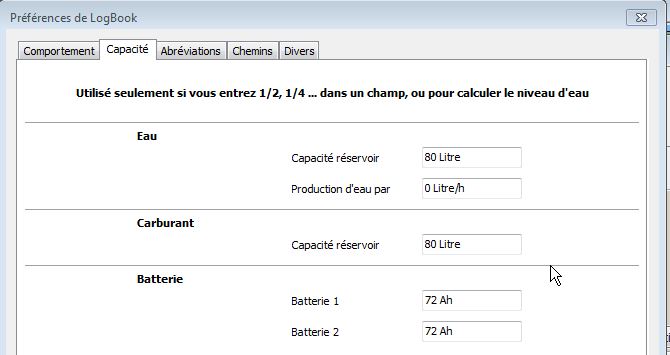 |
Up |
| Onglet "Abréviations" : |
Cet onglet sert à choisir les unités de mesure par l'intermédiaire de l'abréviation que vous choisirez pour chacune d'entre elles. "Temps", traduisez "météo" Pour le choix de la capacité, veillez à être cohérent avec l'onglet "Capacité" Et pour ceux qui n'ont pas de réseau NMEA .... ou s'il est en panne, entrez ici manuellement vos valeurs pour la navigation en cours. |
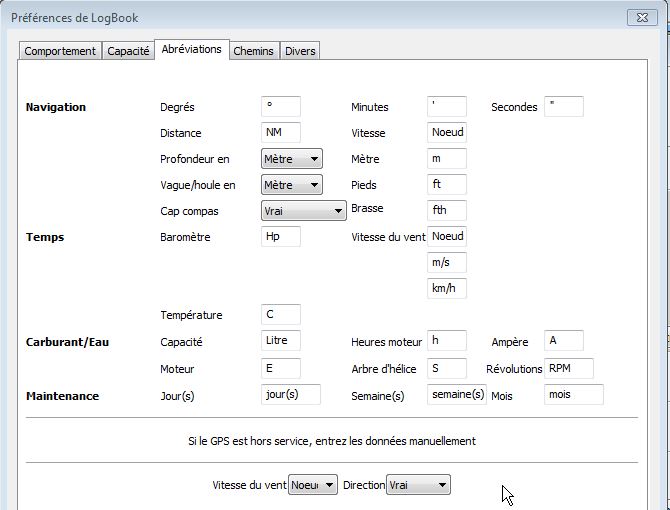 |
Up |
| Onglet "Chemins" : |
| LogBook
a besoin de connaitre la localisation, dans votre PC,de
certains logiciels pour pouvoir les lancer automatiquement. OpenOffice/LibreOffice/Word/ ... Internet explorer/Firefox/Chrome/ ... Thunderbird/... Komposer/... |
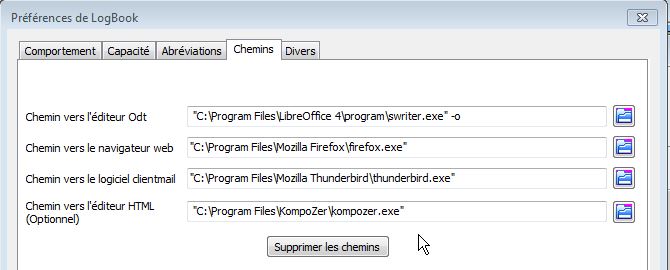 |
Up |
|
 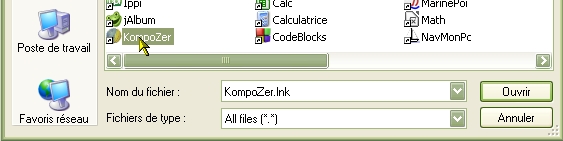 |
Up |
| Onglet "Divers" : |
| Sous-onglet "KML" : |
|
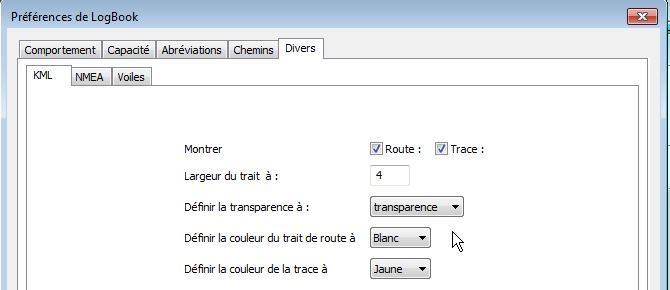 |
Up |
| Sous-onglet "NMEA" : |
|
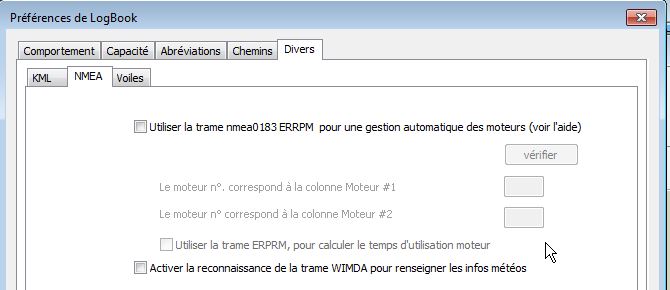 |
Up |
| Sous-onglet "Voiles" : |
|
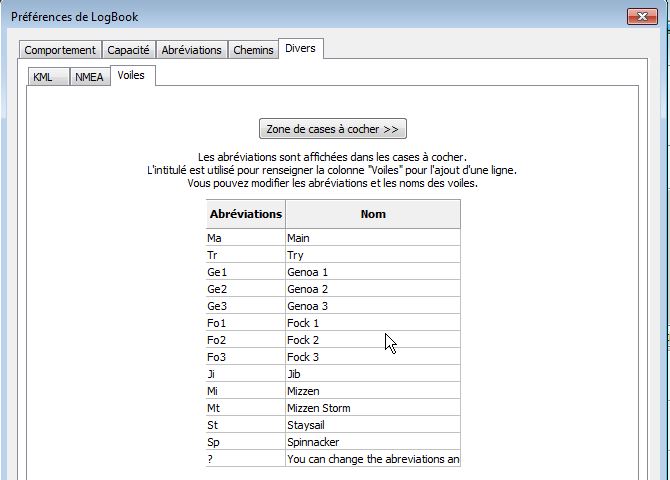 |
Up |
|
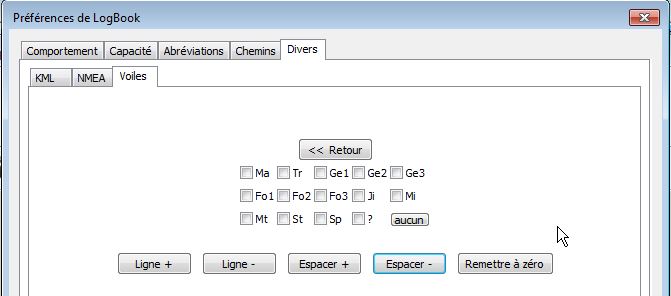 |
Up |
| Le fonctionnement, généralités : |
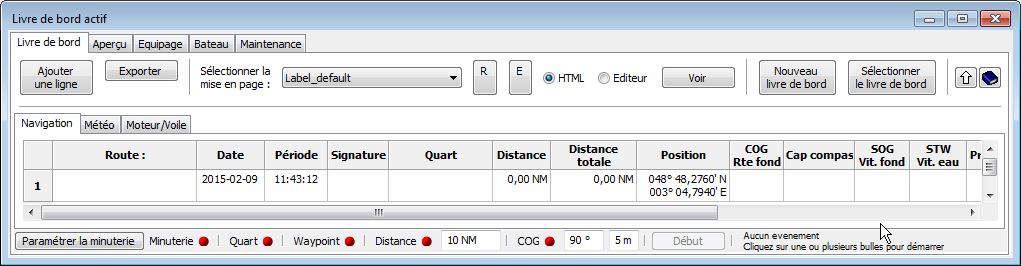 |
Up |
|
Up |
|
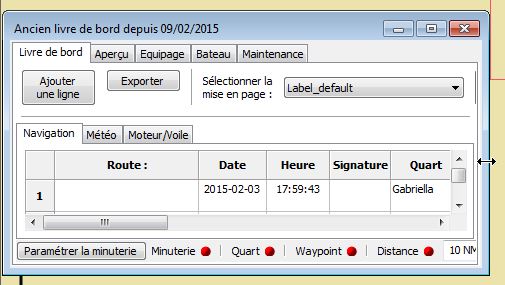 |
Up |
|
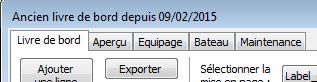 |
|
|
Up |
|
|
|
|
|
Up |
|
|
|
|
|
Up |
| L'onglet "Livre de bord" : |
| Les
boutons de la ligne du haut" : |
| Présentation
générale : |
|
 |
Up |
|
 |
| Fonction
des boutons : |
|
|
Up |
|
|
Tout est dit dans la bulle qui s'affiche en y mettant la souris. |
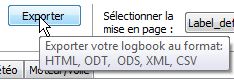 |
|
|
|
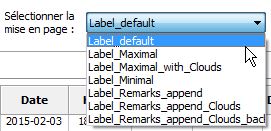 |
|
|
|
||
|
|
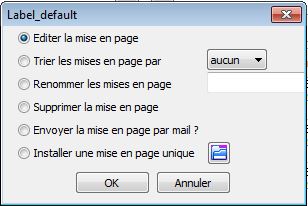 |
Up |
|
|
||
|
|
||
|
|
||
|
|
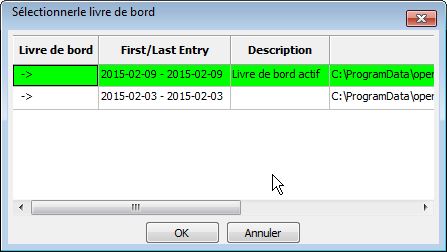 |
Up |
|
|
||
|
|
||
| Les
feuilles de calculs : |
|
Up |
| La
feuille du sous-onglet "Navigation" |
 |
Up |
|
|
Up |
|
| La
feuille du sous-onglet "Météo" |
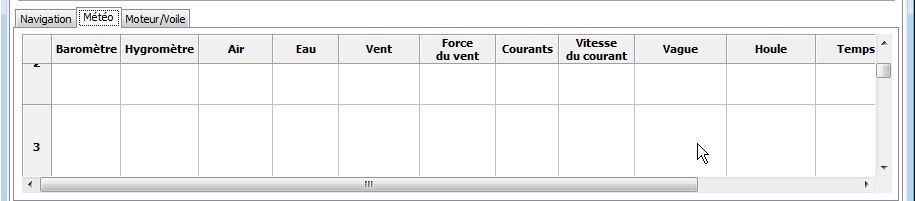 |
Up |
|
Up |
| La
feuille du sous-onglet "Moteurs/Voiles" |
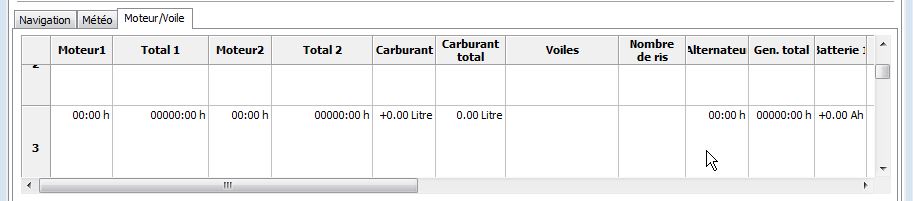 |
Up |
|
|
Up |
|
| Le menu contextuel des feuilles de calcul de l'onglet "Livre de bord" : |
|
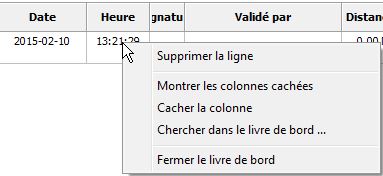 |
Up |
| La
barre d'état : |
 |
Up |
|
|
||
|
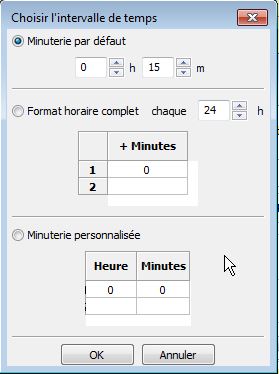 |
Up |
 |
Up |
|
|
||
|
|
Up |
|
|
|
|
|
|
|
|
Up |
|
|
|
 |
Up |
|
|
|
|
|
|
|
| Onglet
"Aperçu" : |
| Les
boutons : |
|
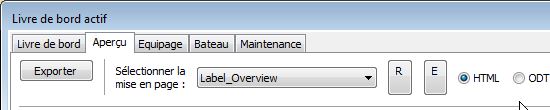 |
|
|
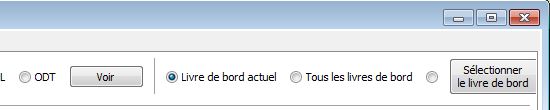 |
Up |
|
||
|
|
Up |
|
|
|
| La
feuille de calcul : |
 |
Up |
|
| Le menu contextuel de la feuille de calcul de l'onglet "Aperçu" : |
|
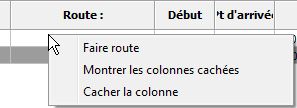 |
Up |
| L'onglet
"Equipage" : |
| Redimensionnement
intermédiaire : |
 |
Up |
|
Up |
| Les boutons de la ligne du haut : |
|
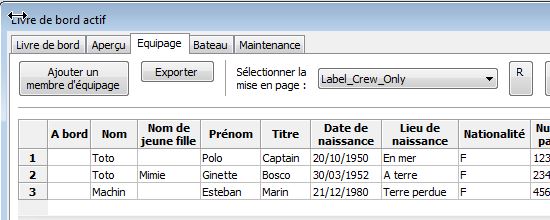 |
Up |
|
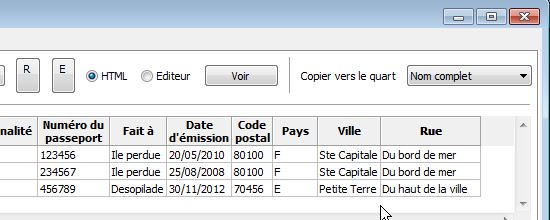 |
Up |
|
||
| La feuille de calcul du haut : |
|
Up |
| Menu contextuel de la feuille de calcul de l'onglet "Equipage" : |
|
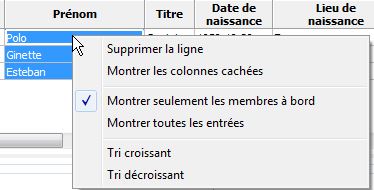 |
Up |
| Paramétrer les quarts : |
| Créer des quarts : |
|
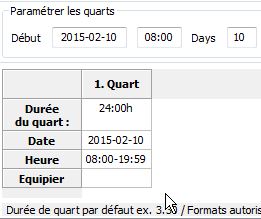 |
Up |
|
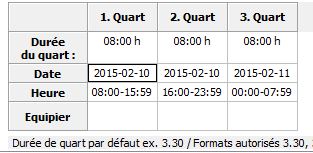 |
Up |
|
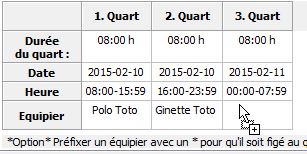 |
Up |
|
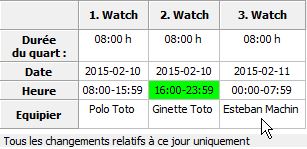 |
| Afficher toutes les journées de la période prévue : |
|
 |
|
|
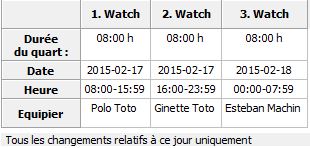 |
Up |
| Permutez deux équipiers entre deux colonnes : |
|
 |
Up |
 |
||
 |
||
 |
| Le bouton "Remettre à zéro" : |
|
Up |
| Fractionner un quart et/ou ajoutez un équipier : |
|
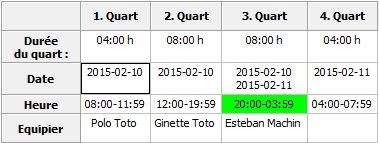 |
Up |
| D'autres commandes cachées dans un menu contextuel : |
|
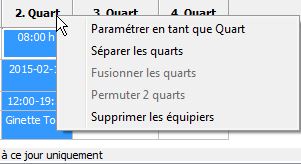 |
Up |
| L'onglet
"Bateau" : |
| Généralités : |
|
Up |
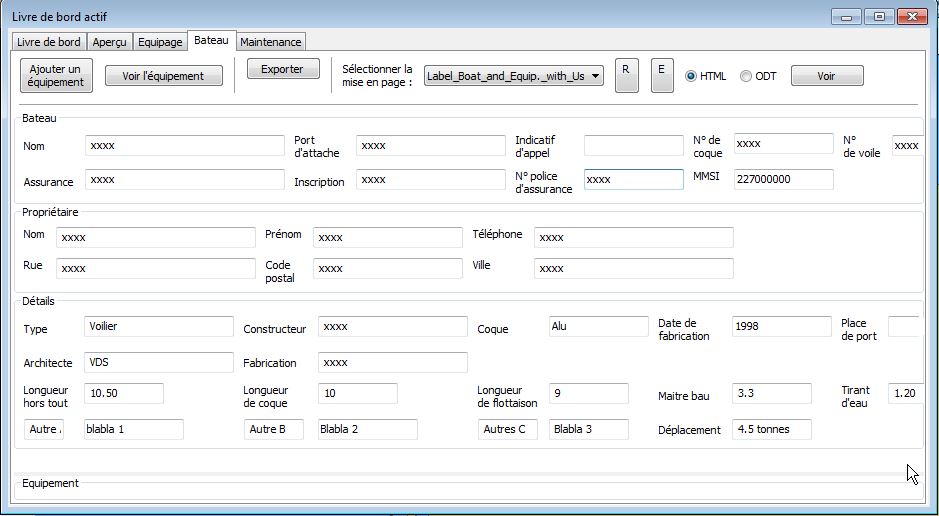 |
Up |
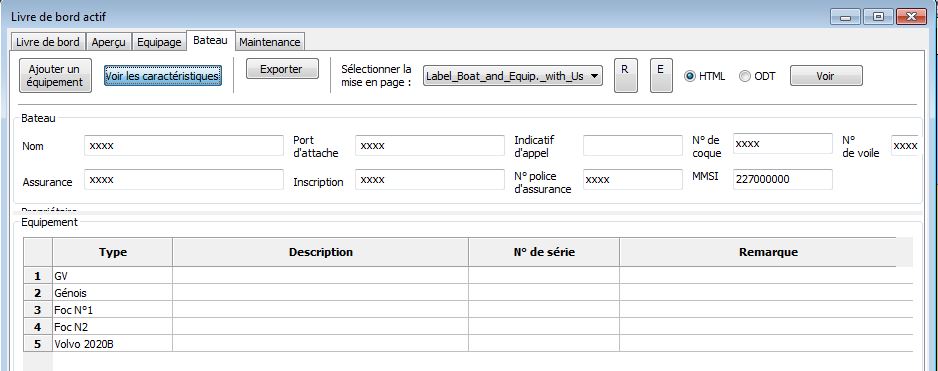 |
Up |
| Boutons et commandes : |
| Les boutons du haut de l'onglet : |
|
|
|
|
|
|
|
|
Up |
|
|
| Menu contextuel dans la feuille de calcul des équipements : |
|
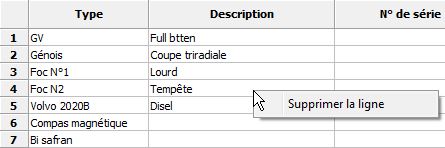 |
Up |
| L'onglet
"Maintenance" : |
| Les boutons communs aux trois sous-onglets : |
|
Up |
| Sous-onglet "Action" : |
| Rôle : |
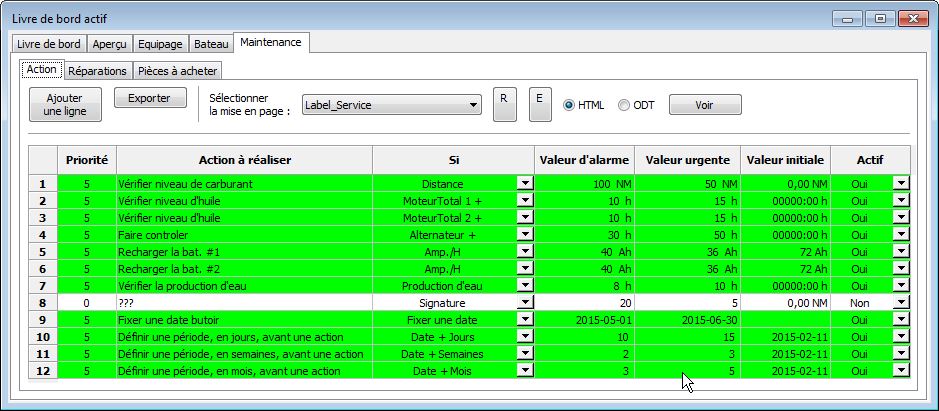 |
Up |
|
Up |
| Le menu contextuel de la feuille de calcul : |
|
 |
Up |
| Sous-onglet "Réparations" : |
| Rôle : |
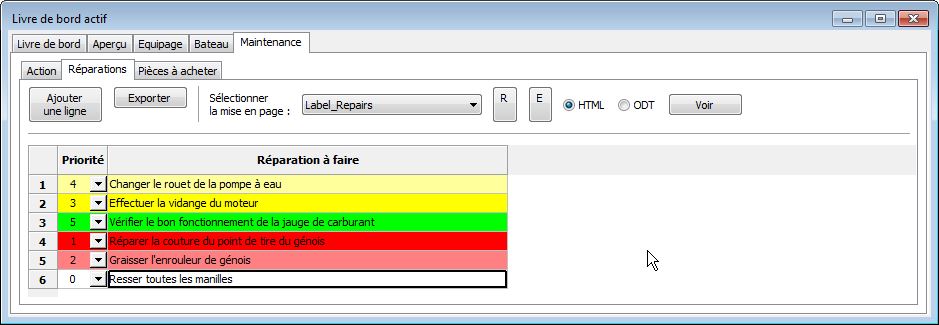 |
Up |
|
Up |
| Le menu contextuel de la feuille de calcul du sous onglet "Réparations" : |
|
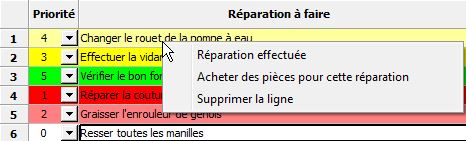 |
Up |
| Sous-onglet "Pièces à acheter" : |
| Rôle : |
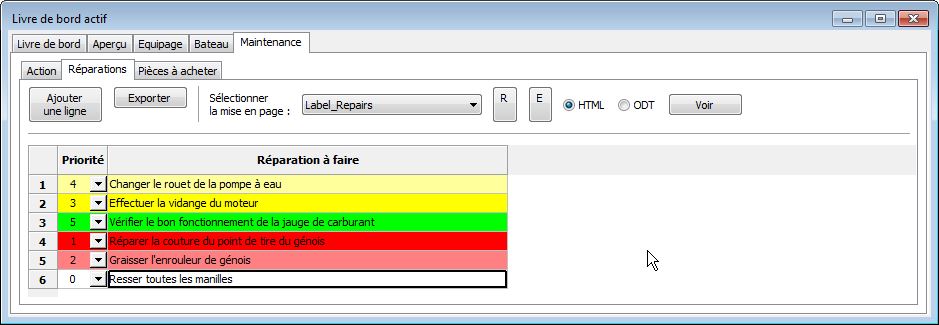 |
Up |
| Le menu contextuel de la feuille de calcul du sous onglet "Pièces à acheter": |
|
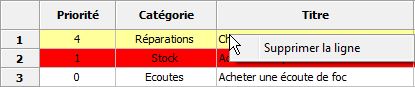 |
Up |
| Problème
de traduction : |
Ndlr :
|
Up |
| Aller au plan du site | |
| Haut de page |
| Copyright
: Ce site web est protégé contre toute utilisation
commerciale. Dernière modification de cette page : |