OpenCPN, selon Shoreline
OpenCPN, selon Shoreline |
| Plan du
site ---> Les compléments
---> Les plug-in : GE, l'écran de Google earth dans
celui d'OpenCPN |
| P_05 | GE : Google earth |
| Validité : 3.3.xxxx |
|
|
| Up |
| A
quoi ça sert ? |
|
Up |
| Télécharger
le complément |
|
Up |
| Activation du complément : |
| Après l'installation
d'OpenCPN, la barre d'icônes du haut de l'écran, ne comporte pas
l'icône de ce complément L'outil "GE" n'est pas en service. ------> Avant tout, il faut mettre en service l'outil "GE" : |
Up |
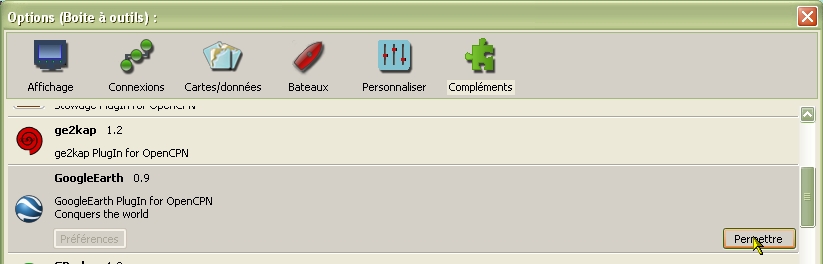 |
Up |
Mise
en service de l'outil "GE" :
|
Up |
| Du changement. |
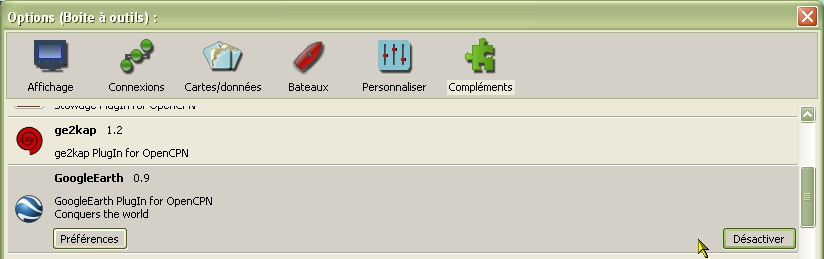 |
Up |
|
||
| Up |
||
| L'icône
"GE" dans la barre d'icônes. |
L'
icône
"GE" et son infobulle. |
| Choisir vos préférences : |
|
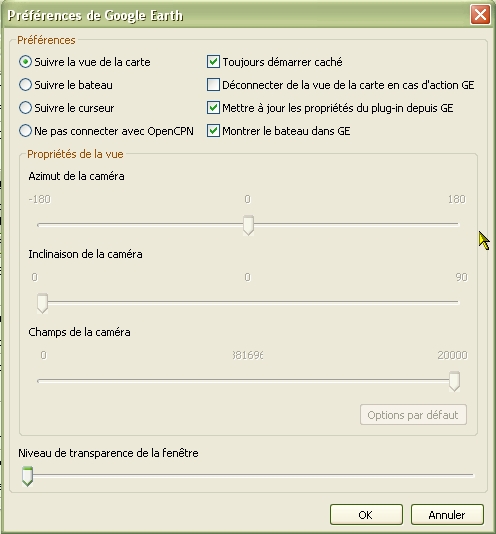 |
Up |
|
Up |
| Cela
donne quoi ? |
|
Up |
|
|
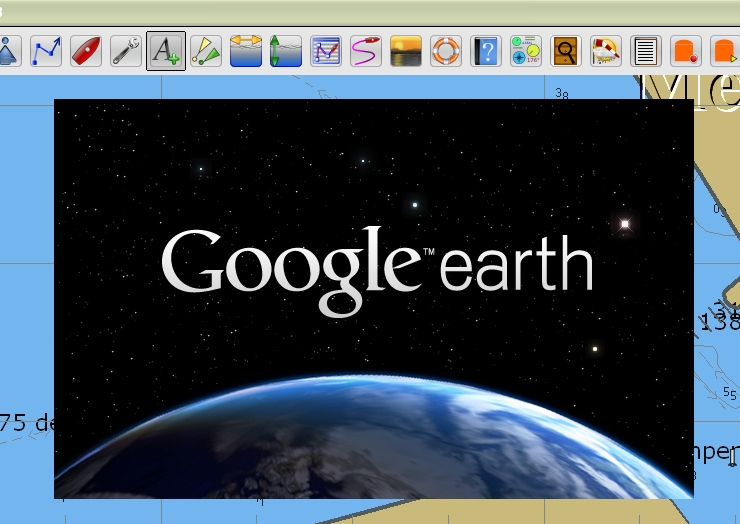 |
Up |
|
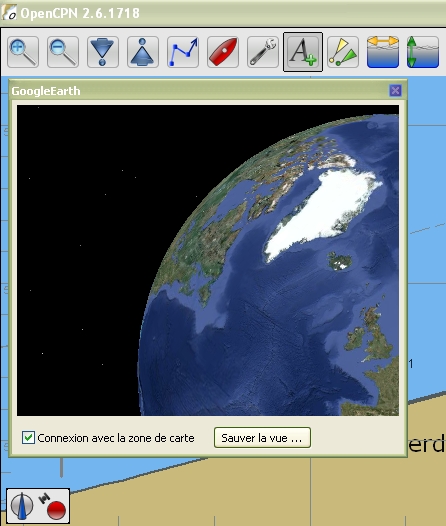
|
Up |
|
Up |
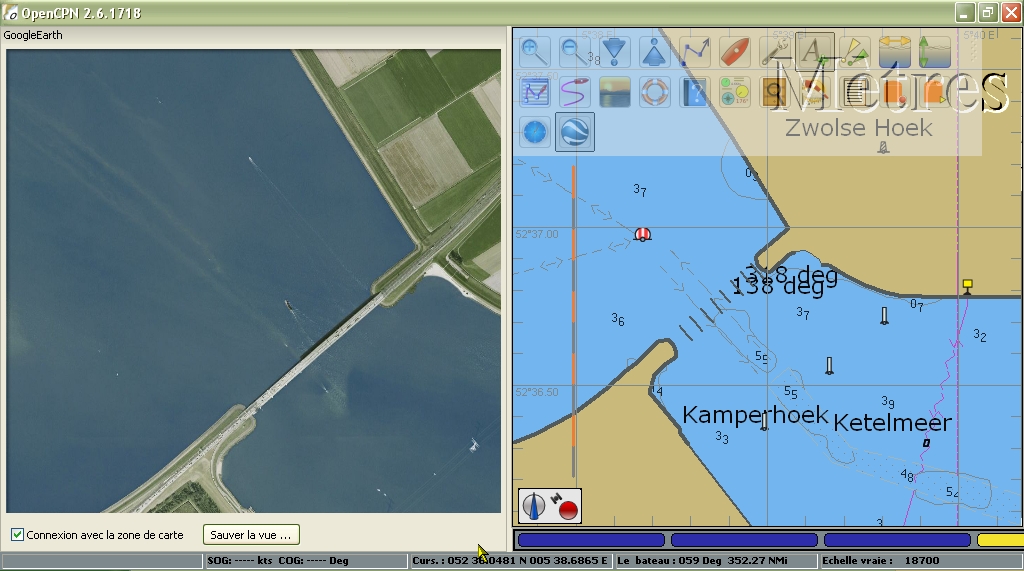 |
Up |
| Aller au plan du site | |
| Haut de page |
| Copyright
: Ce site web est protégé contre toute utilisation
commerciale. Dernière modification de cette page : |