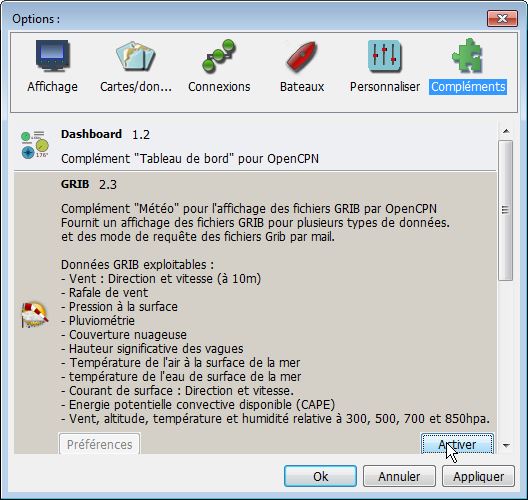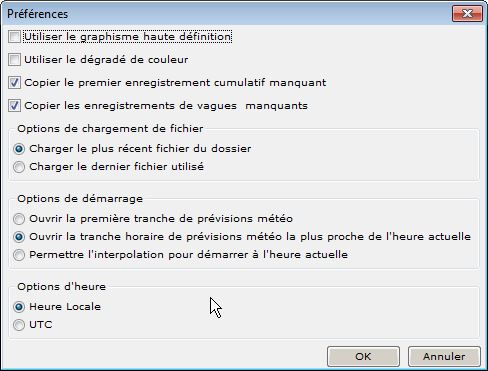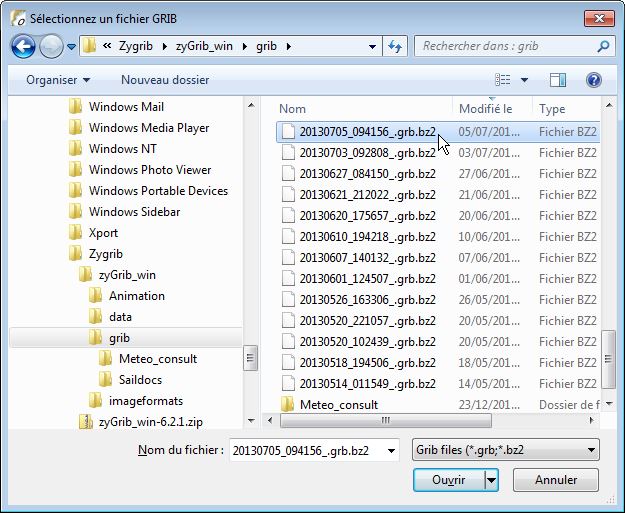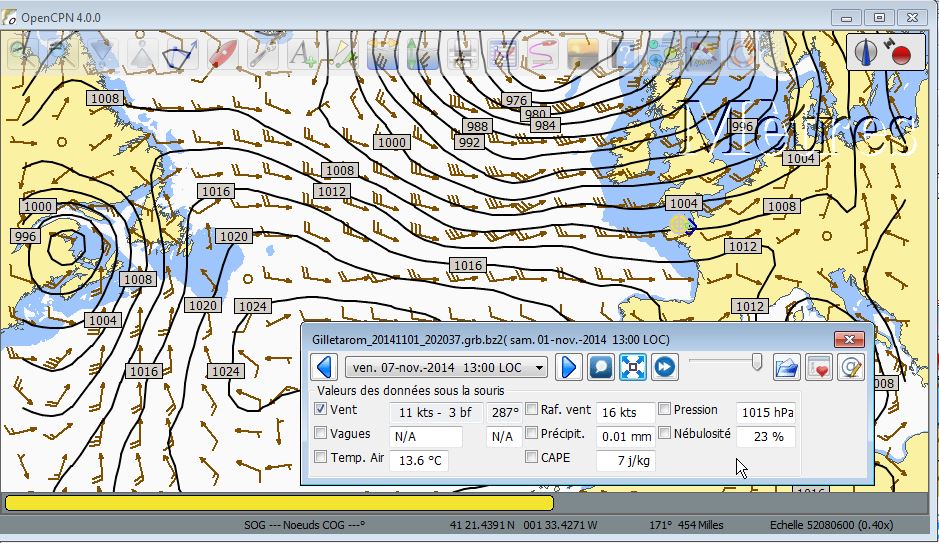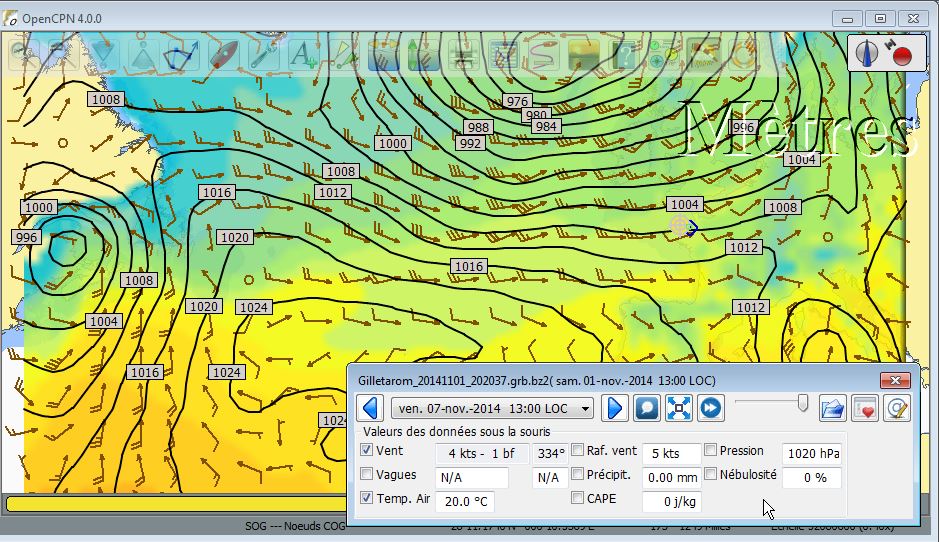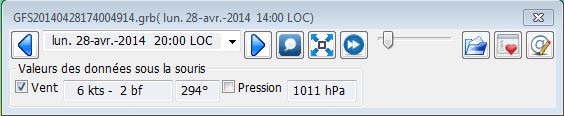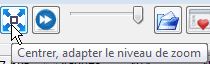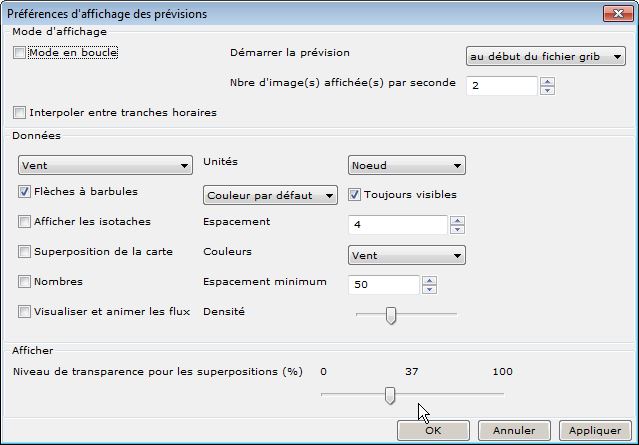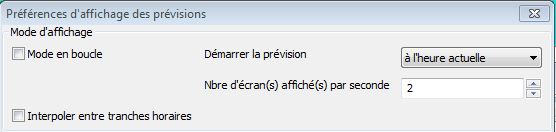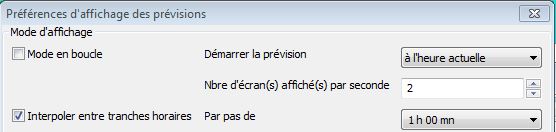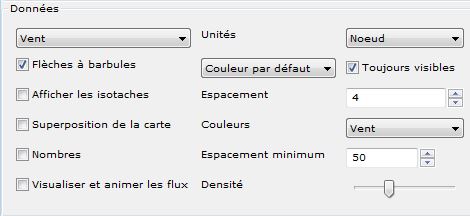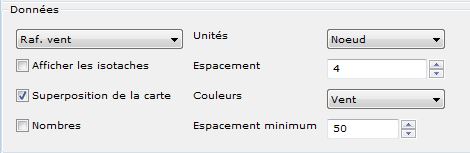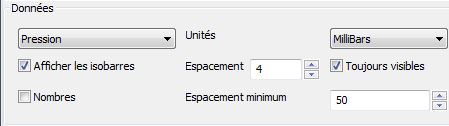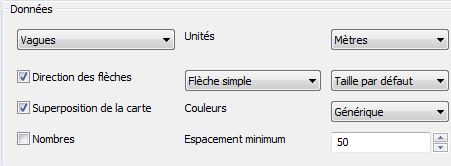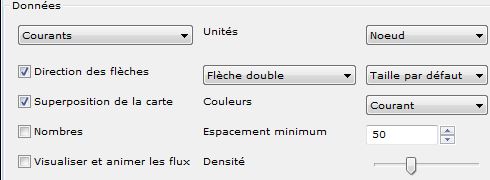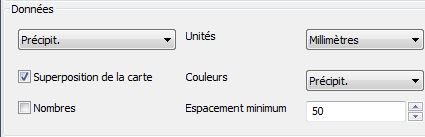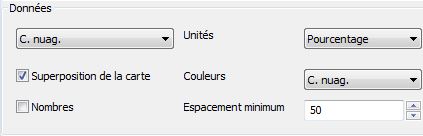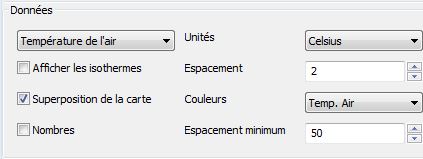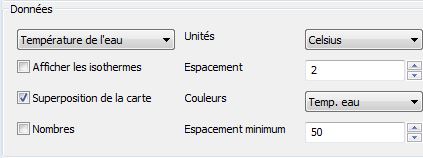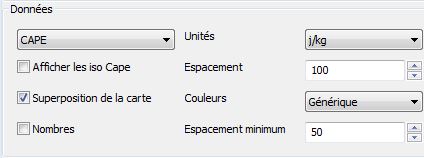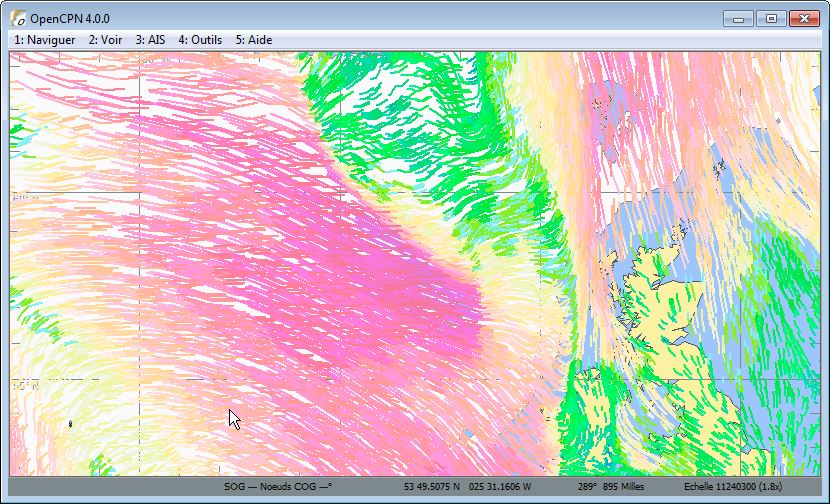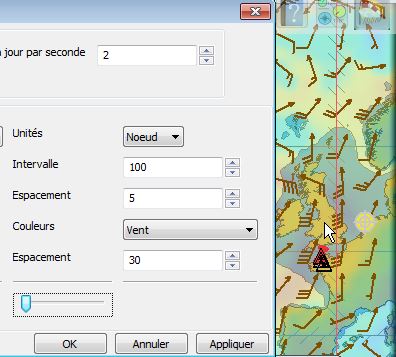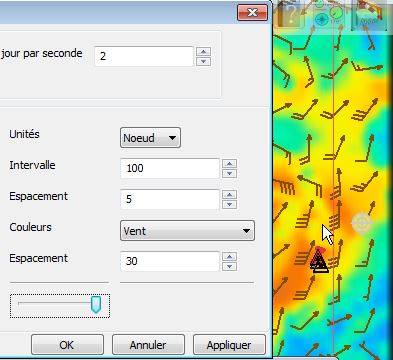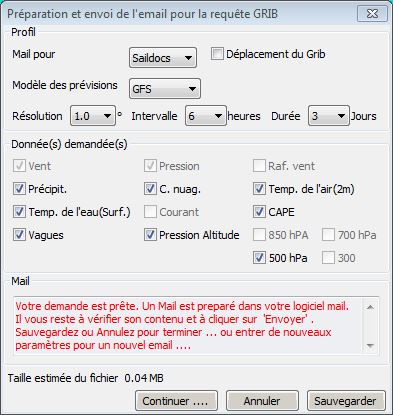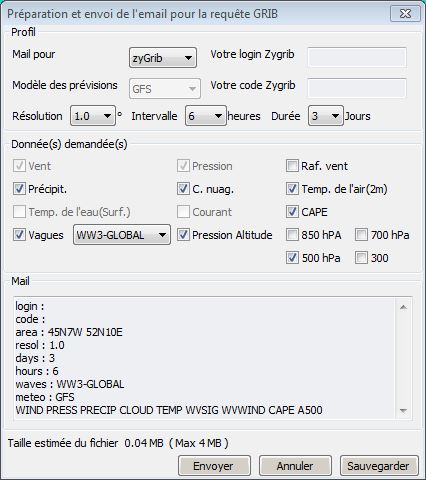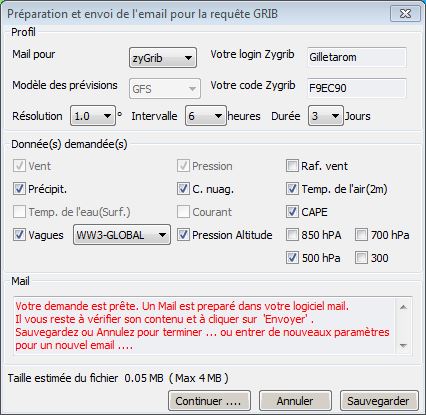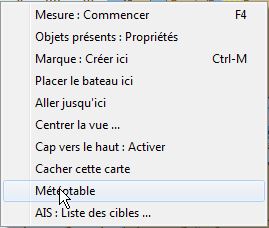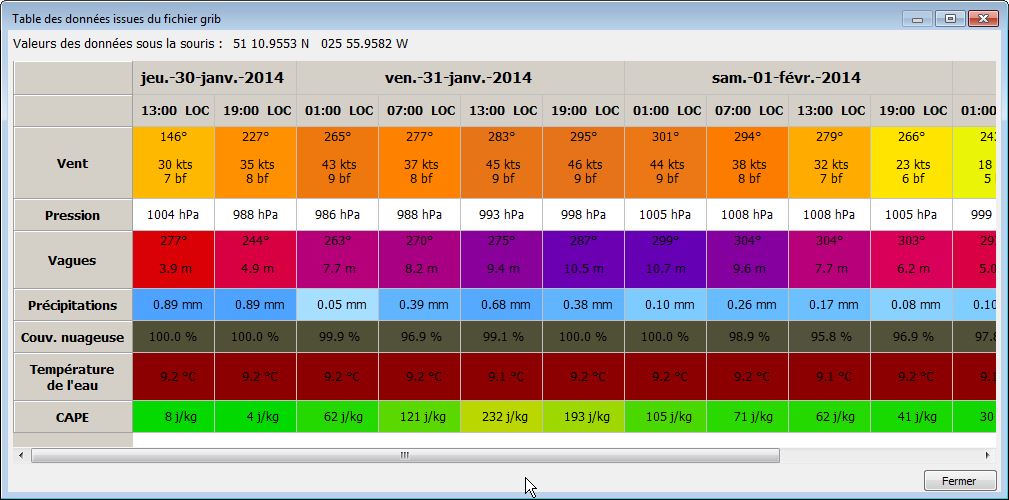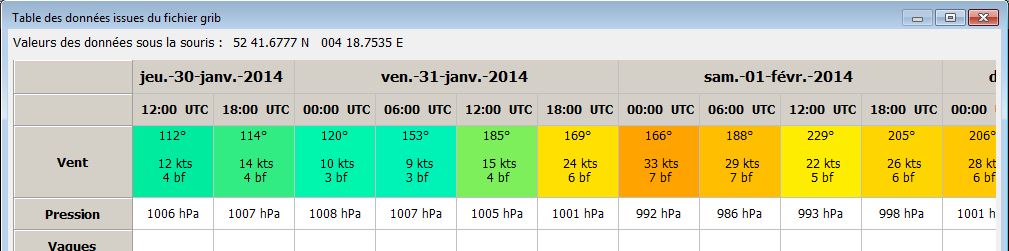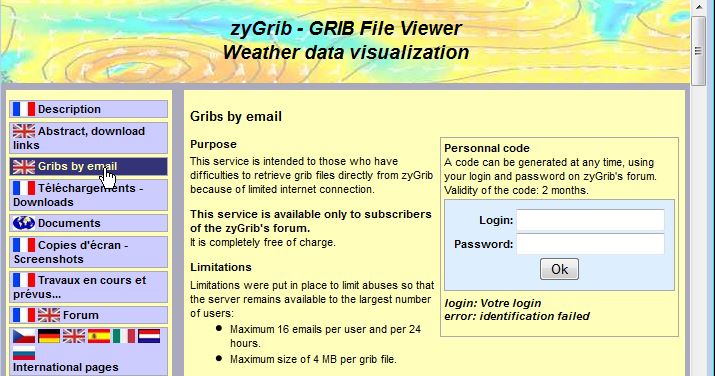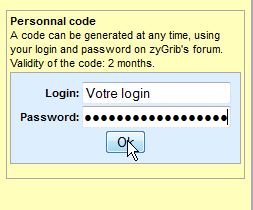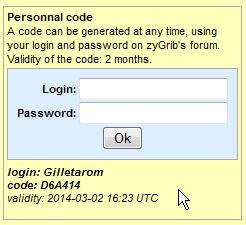| Cette
zone, concernant les données disponibles dans le
fichier grib, permet de définir les façons dont elles seront
affichées. |
|
- En haut à gauche de cette zone, un bouton à choix multiples
permet de choisir le type de données pour lequel vous ferez vos choix
d'affichage.
- Il y a 12 types de données :
- Vent,
- Rafale de vent,
Pression,
- Vagues, Courant,
- Précipitations,
- Couverture nuageuse,
- Température de l'air (2m),
- Température de l'eau (Surface),
- CAPE,
- Altitude géopotentielle
- Humidité relative .
- Il faut choisir l'un après l'autre les 12 types de
données :
- Pour chacun d'entre eux, le contenu de la zone
"Afficher" va s'adapter,
- Il faut alors faire divers choix,
- Et ces choix sont propres au type de données en cours.
- Notez que pour 11 de ces 12 types :
- vous pourrez cocher une case à cocher "Afficher la
carte". Le
choix fait pour un de ces 11 types n'influe pas sur celui fait pour les
autres.,
- Cette carte s'affiche en superposition sur la carte
marine,
- Seules, les données de type "Pression" ne font pas
l'objet
de l'affichage d'une carte.
- Pour 9 de ces 12 types vous aurez à choisir votre unité
préférée d'affichage.
- Les types "Nébulosité" et "Humidité relative" ne vous
proposent pas d'unité. Dans ce cas, un seul choix :
"Pourcentage".
- Le type "CAPE" ne laisse qu'un seul choix d'unité.
|
Up
|
Choix
des affichages
concernant les données "Vent" :
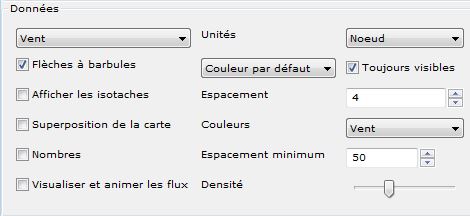
|
Choix
des affichages
concernant les données "Rafales de vent" :
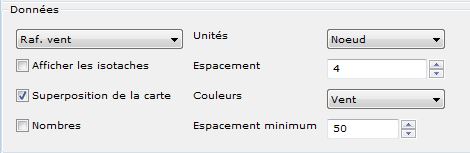
|
Up
|
- Pour les flèches à barbules :
- Soit les flèches sont en brun foncé
- Soit les flèches ont, pour chaque point, la couleur des
points de la carte des vents, c'est à dire que la couleur indique la
force du vent.
- A noter : On peut obtenir que les flèches soient
affichées même si
la case à cocher "Vent" n'est pas cochée sur la fenêtre d'affichage des
données. Il faut cocher "Toujours visibles" à cet effet.
- Pour les isotaches, l'espacement tient compte de l'unité de
vitesse choisie juste au dessus.
- Pour les nombres, ou valeurs, ici la vitesse du vent,
l'espacement est une distance, sur l'écran, entre deux valeurs
affichées.
|
- "Raf. vent" = "Rafales de vent"
- Pour les isotaches, l'espacement tient compte de l'unité de
vitesse choisie juste au dessus.
- Pour les nombres, ou valeurs, ici la vitesse du vent,
l'espacement est une distance, sur l'écran, entre deux valeurs
affichées.
- Les réglages concernant les données "Rafales de vent"
peuvent théoriquement être différents de ceux concernant les données
"Vent".
|
Choix des affichages
concernant les données "Pression" :
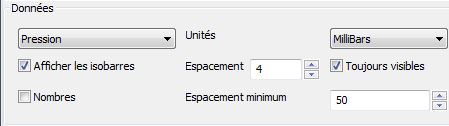
|
Choix des affichages
concernant les données "Vagues" :
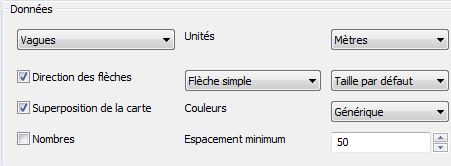
|
Up
|
- Pour les données "Pression", pas de carte superposable.
- L'espacement des isobarres tient compte de l'unité choisie
juste au dessus.
- A noter la case à cocher "Toujours visible".
- L'espacement des nombres, ici les valeurs de la pression
barométrique, est une distance, sur l'écran, entre deux valeurs
affichées.
|
- Pour la direction des vagues, on peut choisir :
- entre deux dessins des flèches,
- entre deux longueurs des flèches.
- Pas de couleur spécifique, choisir "Générique".
- L'espacement des nombres, ici les hauteurs des vagues,
est une distance, sur l'écran, entre deux hauteurs affichées.
|
Choix des affichages
concernant les données "Courant" :
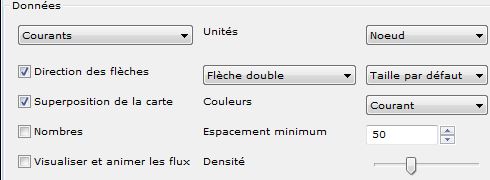
|
Choix des affichages
concernant les données "Precipitations" :
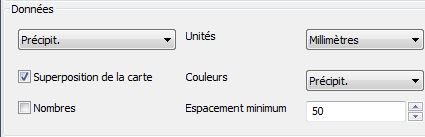
|
Up
|
- Pour la direction des courants, on peut choisir :
- entre deux dessins pour les flèches,
- entre deux longueurs des flèches.
|
- "Précipit." = "Précipitations".
- L'espacement des nombres, ici les hauteurs des
précipitations,
est une distance, sur l'écran, entre deux hauteurs affichées.
|
Choix des affichages pour les données
"Couverture nuageuse" :
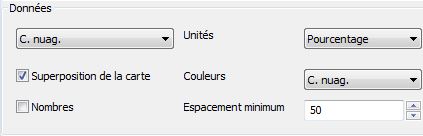
|
Choix des affichages
pour les données "Température de l'air" :
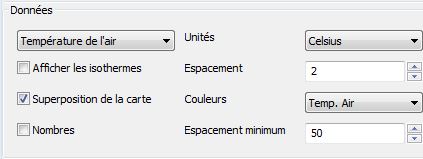
|
Up
|
- "C. nuag." = "Couverture nuageuse".
- Pour les nombres, ou valeurs, ici le pourcentage de
couverture nuageuse, l'espacement est une distance, sur l'écran, entre
deux pourcentages affichés.
|
- Pour les isothermes, l'espacement tient compte de l'unité
de température choisie juste au dessus.
- Pour les nombres, ou valeurs, ici la température de l'air à
2 mètres du sol, l'espacement est une distance, sur l'écran, entre deux
températures affichées.
|
Choix
des affichages pour les données "Température de l'eau" :
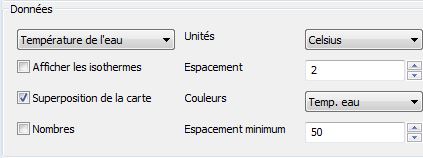
|
Choix
des affichages
concernant les données "CAPE" :
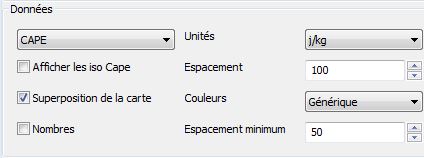
|
Up
|
- Pour les isothermes, l'espacement tient compte de l'unité
de température choisie juste au dessus.
- Pour les nombres, ou valeurs, ici la température de l'eau
en surface, l'espacement est une distance, sur l'écran, entre deux
températures affichées.
|
- Pour les iso-cape, l'espacement tient compte de l'unité de
mesure de la cape, unité choisie juste au dessus.
- Pas de couleur spécifique. Il faut utiliser la couleur
générique.
- Pour les nombres, ou valeurs, ici la cape, l'espacement est
une distance, sur l'écran, entre deux valeurs affichées.
- Pour en savoir un peu plus sur la CAPE, voyez ici
: DT_71_Glossaire
|
Choix des affichages
concernant les données "Altitude" :

|
Choix des affichages
pour les données "Humidité relative" :

|
|
- Vous devez choisir l'unité de
mesures que vous préférez.
|
- Vous ne pouvez rien choisir.
L'affichage est obligatoirement en pourcentage.
|
|