OpenCPN, selon Shoreline
OpenCPN, selon Shoreline |
| Plan du
site ---> Essentiel
---> Les routes |
| E_22 | Les routes |
| Validité : 4.0 |
| A
sujet important, réponses multiples : |
|
|
Up |
| Établir
une route nouvelle : |
 |
|
Up |
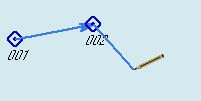 |
|
Up |
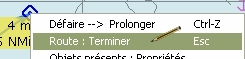 |
|
| Agir sur une route avec les menus contextuels : |
|
Up |
| Menu
par clic droit sur un segment : |
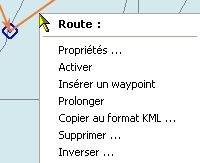 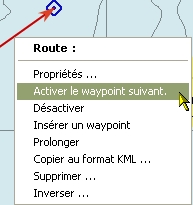 |
|
Up |
| Propriétés
... |
|
Up |
| Activer
le waypoint suivant |
|
|
| Activer Désactiver |
|
|
| Insérer
un waypoint |
|
|
| Prolonger |
|
Up |
| Copier
au format KML ... |
|
|
| Supprimer
... |
|
Up |
| Inverser
... |
|
| Menu par clic droit sur un point de route d'une route : |
 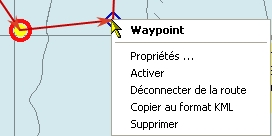 |
|
Up |
| Propriétés
... |
|
|
| Activer |
|
Up |
| Déconnecter
de la route |
|
|
| Copier
au format KML |
|
Up |
| Supprimer |
|
| Prélever rapidement
des informations sur un segment d'une route : |
||
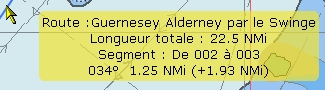 |
|
Up |
| Mettre à jour les caractéristiques d'une route : |
| Modifier
les caractéristiques générales : |
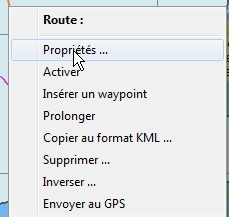 |
|
Up |
| Modifier
l'heure de départ de la route, deux méthodes : |
||
|
|
|
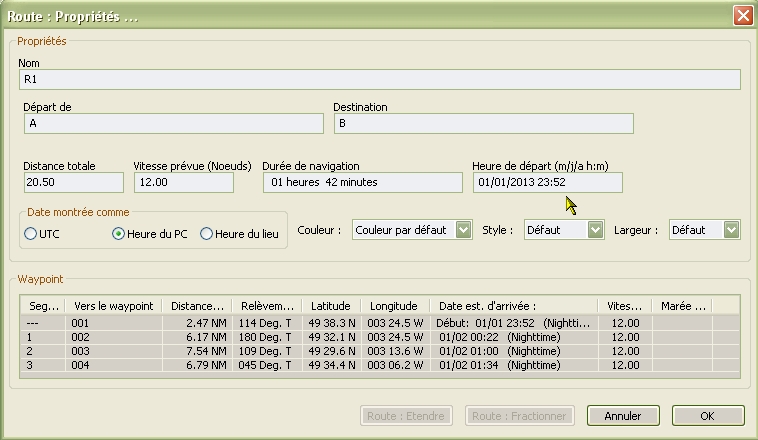 |
||
|
|
|
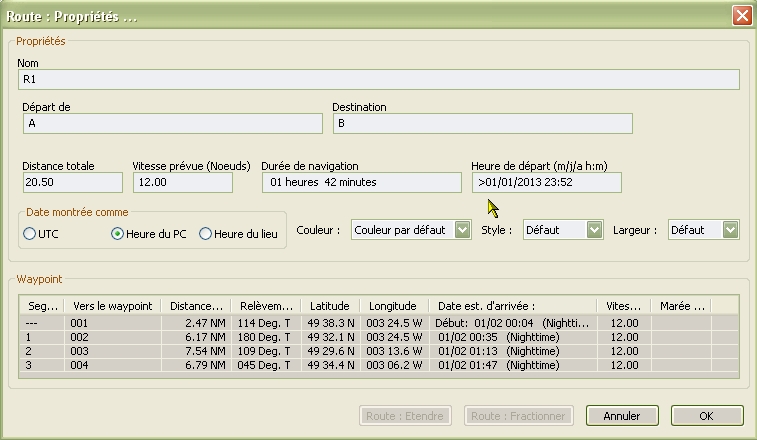 |
||
|
|
Up |
 |
||
| Modifier
la vitesse envisagée sur un seul segment d'une route : |
Sur
une route, vous envisagez que la vitesse sera de 12 noeuds. Vous
inscrivez 12 dans la case "Vitesse prévue". Toutefois, par exemple,
sur le segment allant du point de route n° 2 au point de route n° 3,
vous considérez que, compte tenu du courant et du vent, votre bateau
avancera à la vitesse de 3 noeuds.
Ouvrez la fenêtre de propriété de la route. Vous constatez que tous les segments sont annoncés à 12 noeuds sauf celui commençant au point de route n° 2. Le temps total du parcours est automatiquement recalculé. Voyez ci dessous : |
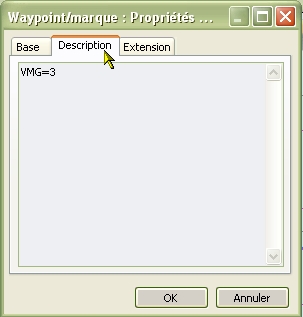 |
Up |
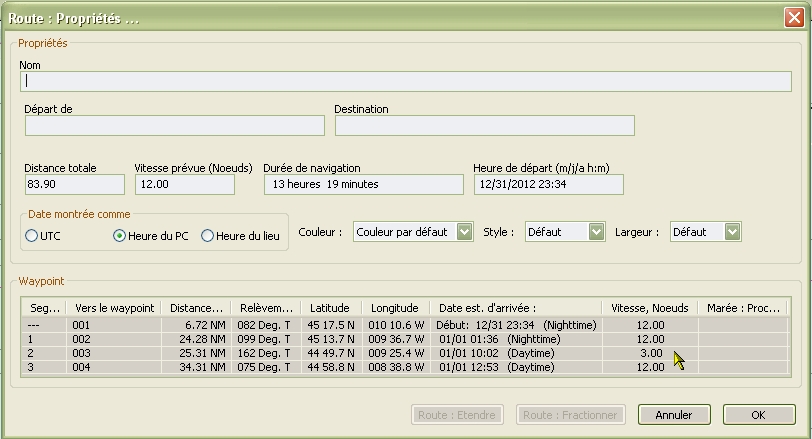 |
Up |
|
| Supprimer
un point de route dans le gestionnaire de route : |
|
Up |
|
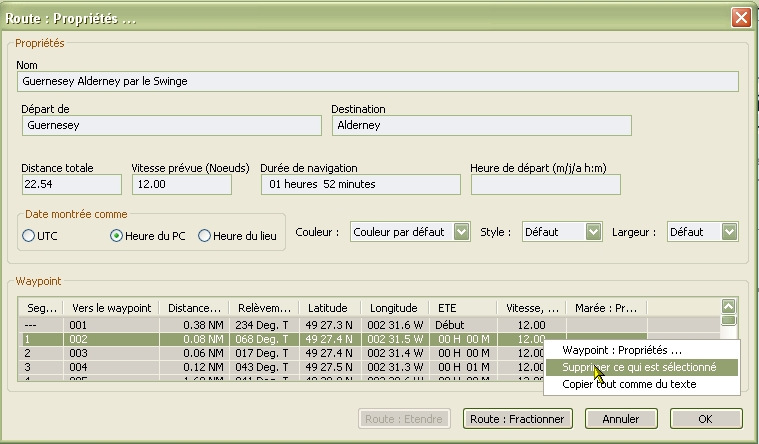 |
||
| Ne pas modifier, malencontreusement, la
position
d'un waypoint d'une route : |
|
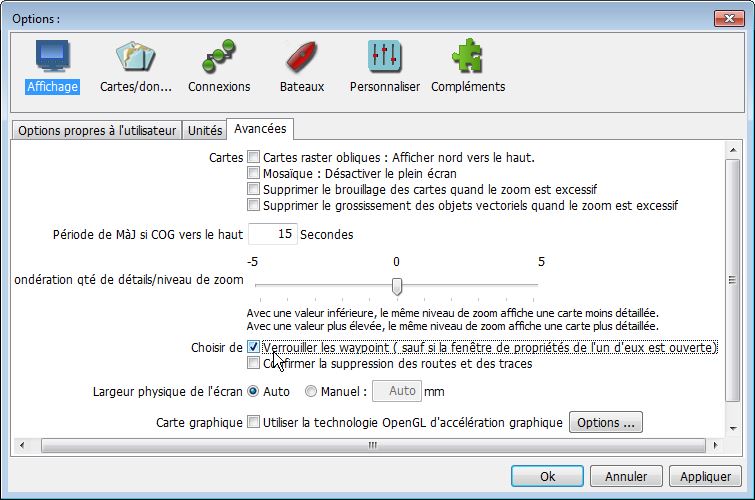 |
Up |
|
Up |
| Le gestionnaire de
routes : |
||
|
||
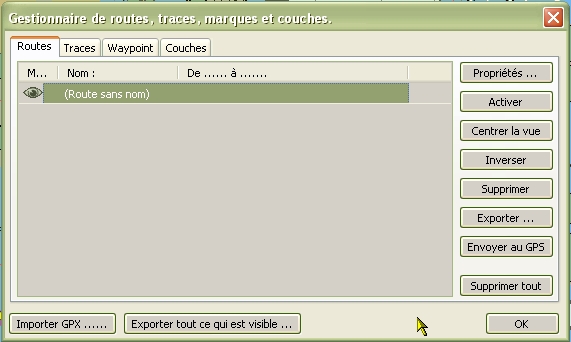 |
|
Up |
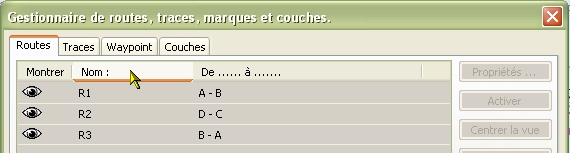 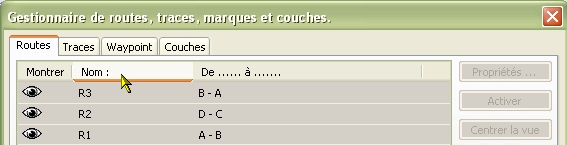 |
|
Up |
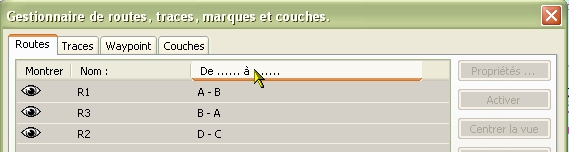 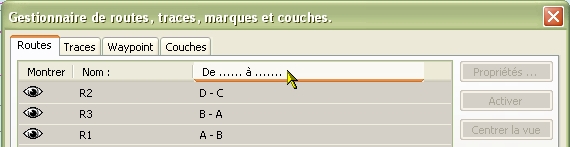 |
|
Up |
| Les commandes du
gestionnaire de routes : |
||||||||||||||
| Propriétés ... |
Cette
commande ouvre la fenêtre de propriétés de la route
sélectionnée. |
Up |
||||||||||||
| Activer |
Cette
commande active la route |
|||||||||||||
| Zoom
sur |
Cette
commande est plus sophistiquée qu'un simple effet de zoom. Le logiciel :
|
|||||||||||||
| Inverser |
La
route sélectionnée est inversée. Autrement dit, le premier point
devient le dernier et le dernier devient le premier. Il est même
possible de faire renommer automatiquement tous les waypoint pour que
la
numérotation commence à 001. Sympa non !!!!! |
|||||||||||||
| Supprimer |
La
route sélectionnée est supprimée. |
|||||||||||||
| Exporter
... |
La
route sera sauvegardée sous forme d'un fichier gpx. Rappel : Lisez cette
page concernant l'usage des caractères accentués. |
|||||||||||||
| Envoyer
au GPS |
Toutes
les informations concernant la route seront envoyées au GPS. Une fenêtre intermédiaire va s'ouvrir :
|
Up Up |
||||||||||||
| Supprimer
tout |
Toutes
les routes, présentes dans le gestionnaire de routes, donc visibles sur
la carte, sélectionnées ou
non, seront supprimées. Elles seront aussi effacées sur la carte. |
Up |
||||||||||||
| Importer
.... |
Cette
commande, commune aux quatre onglets, permet d'importer, dans le
gestionnaire de routes, une ou
plusieurs routes contenues dans un fichier gpx. Attention |
|||||||||||||
| Exporter
tout ce qui est visible ... |
Cette
commande exporte, simultanément, tous les objets visibles dans les
quatre onglets du gestionnaire. Pour qu'un objet ne soit pas exporté,
il suffit de le masquer en fermant son "oeil". Attention |
|||||||||||||
Attention
:
|
Up |
| Pérennité d'une
route : |
||
|
Up |
|
 |
|
Up |
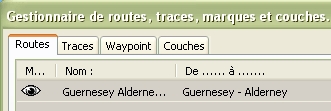 Oeil ouvert --> Route visible 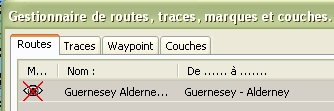 Oeil barré --> Route cachée |
|
|
|
||
| Route activée : |
|
Up |
Exemple de route
activée et son tableau de bord qui propose deux affichages :
|
|||
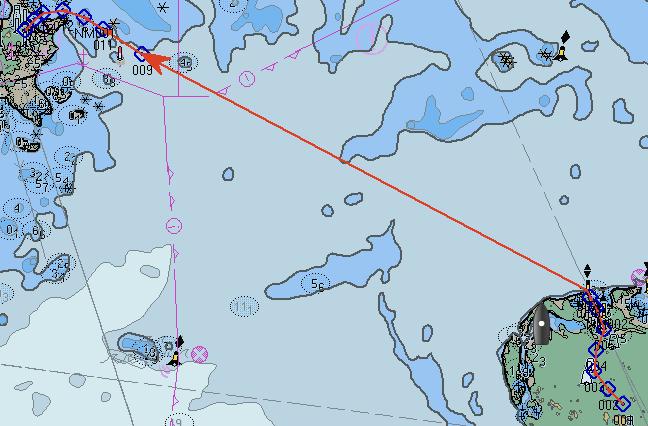 |
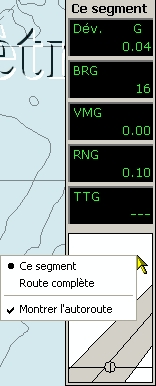 |
   |
Up |
|
Up |
||
| Différence
entre une route et une trace ? |
|
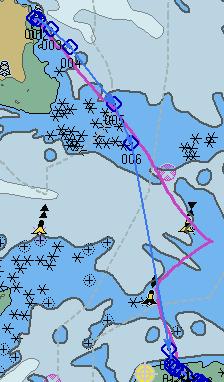 |
Up |
| Aller au plan du site | |
| Haut de page |
| Copyright
: Ce site web est protégé contre toute utilisation
commerciale. Dernière modification de cette page : |