OpenCPN, selon Shoreline
OpenCPN, selon Shoreline |
| Plan du
site ---> Commencer
--->
Equipement |
| C_04 | Equipement. |
| Validité : 4.0 |
| Choix du matériel |
Installation du GPS |
Connexion du GPS |
Exemples de
branchements du GPS/VHF/PC |
Cas des vieux PC |
| Commencez
par faire au plus simple : |
|
Up |
| Choix du matériel |
| Quelle
configuration matérielle choisir ? |
|
|
|
Up |
|
|
||
| Quel
micro ordinateur choisir ? |
|
Up |
|
|
| Installation
du driver : |
|
|
Up |
| Connecter le GPS (ou la
VHF) : |
|
Up |
|
Up Up |
|
| Dysfonctionnements |
||
|
||
Un
truc sous windows XP ou vista ou windows 7 :
Ici =========> |
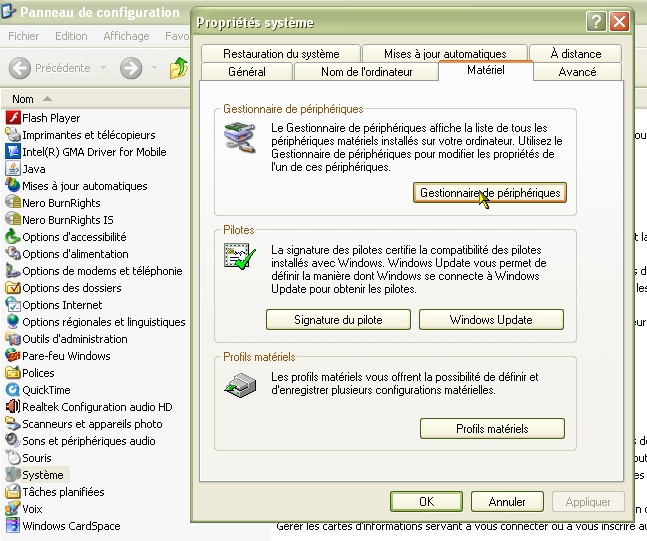 |
Up |
|
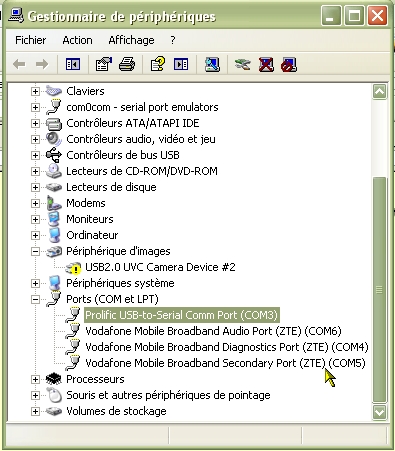 |
Up |
| Exemple de branchements
électriques des matériels (GPS, PC et VHF) : |
|
Up |
| Exemple
1 : GPS géonav GP04 : |
| Matériel,
Logiciel, Câblages : |
Le
matériel :
|
Le logiciel :
|
Les
câblages :
|
Up |
| Paramètres sur la VHF : |
|
Up |
| Câble reliant la VHF au PC : |
|
Up |
| Réglages dans OpenCPN : |
Début
des réglages dans OpenCPN :
|
Suite
des réglages dans OpenCPN :
|
Up |
|
| Exemple
2 : GPS Garmin 72h : |
Le
matériel :
|
Le logiciel :
|
Les
câblages :
|
Up |
Autre
VHF :
|
|||
Paramètres
sur VHF :
|
|||
Câble
reliant la VHF au PC :
|
|||
Réglages
dans OpenCPN :
|
|||
| Exemple
3 : GPS Garmin 128 : |
Le
matériel :
|
Le logiciel :
|
Les
cablages :
|
Up |
Paramètres
sur VHF :
|
|||
Câble
reliant la VHF au PC :
|
|||
Réglages
dans OpenCPN :
|
|||
| Cas des PC vieux, lents et/ou de
faibles capacités : |
| C'est
un sujet récurent sous windows, d'autant plus qu'OpenCPN utilise
beaucoup de mémoire pour accélérer son fonctionnement. Certains utilisateurs potentiels ont des doutes sur la capacité des petits notebook récents, comme les EeePc du constructeur ASUS (par exemple). Ils posent souvent la question sur les forums. Soyez rassurés, avec les notebook actuels, ayant un écran de 10 pouces, pas de problème. OpenCPN tourne toujours bien. Et pour les machines récentes, pensez, dans l'onglet "Affichage" des "Options", à cocher la case "OpenGL : Activer". Pour les utilisateurs qui font tourner OpenCPN sur des machines plus anciennes ayant des caractérisqtiques plus médiocres, deux types de solutions permettent d'améliorer le fonctionnement et/ou d'éviter des blocages, voir pire, des plantages : - Gérer l'utilisation de la mémoire vive du PC, - Mettre en place des réglages qui économisent le temps de calcul. |
Up |
|
| Gestion
de l'utilisation de la mémoire vive du PC : |
||
|
Up |
|
| Réglages
d'OpenCPN pour économiser du temps de calculs : |
||
|
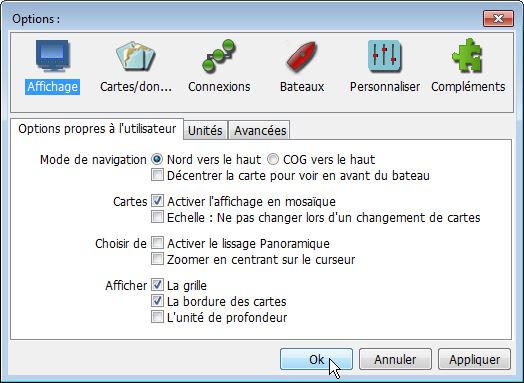 |
Up |
| Aller au plan du site | |
| Retour haut de page |
| Copyright
: Ce site web est protégé contre toute utilisation
commerciale. Dernière modification de cette page : |