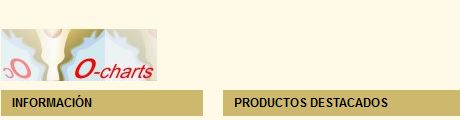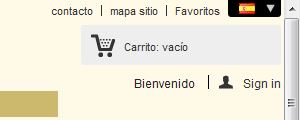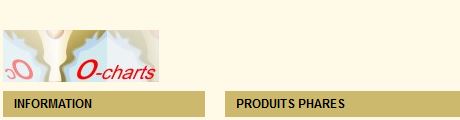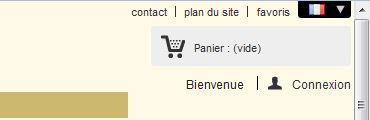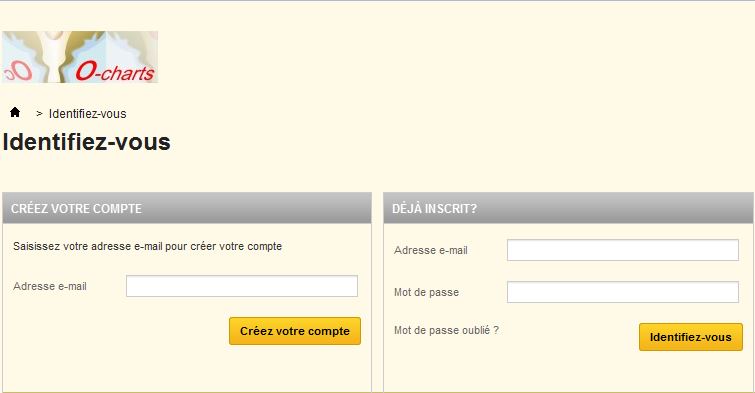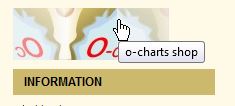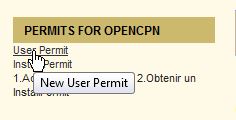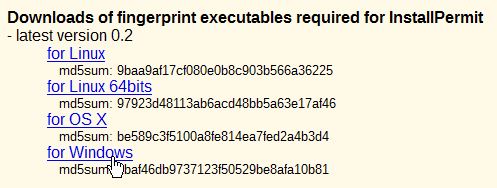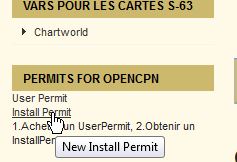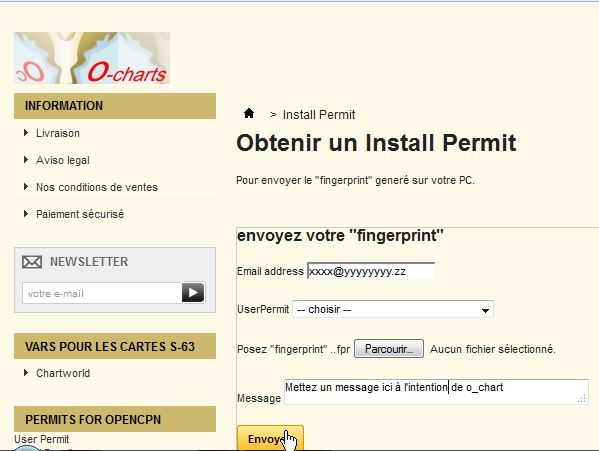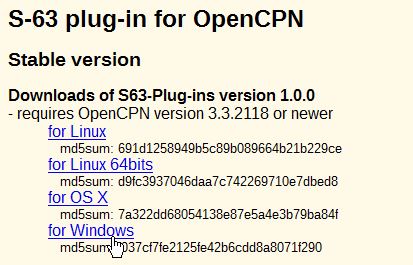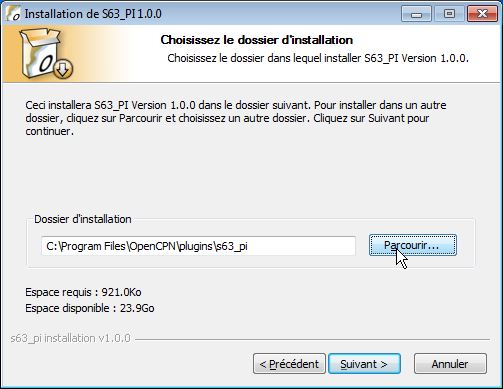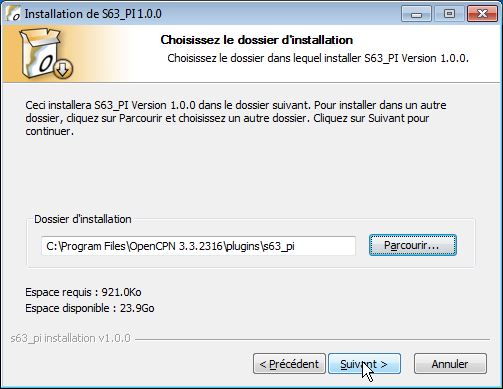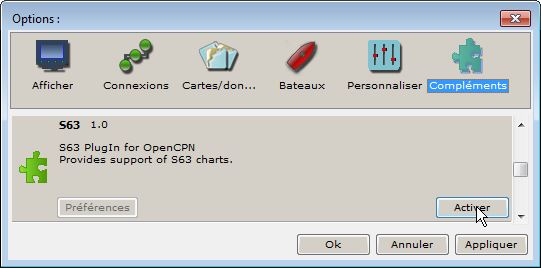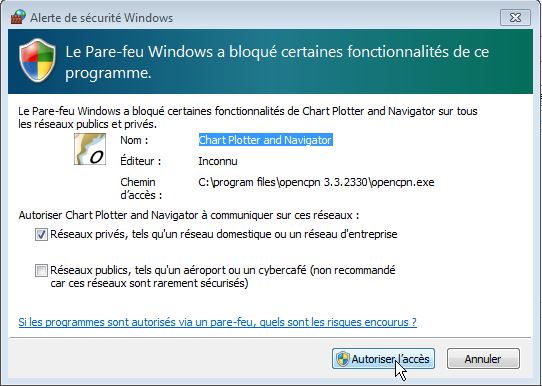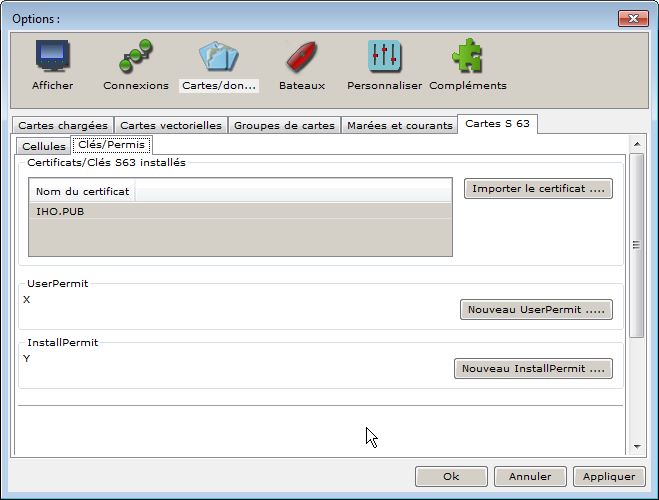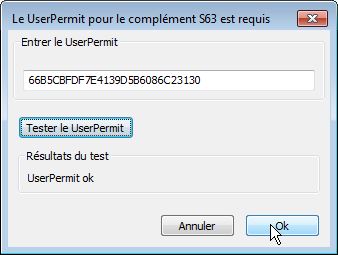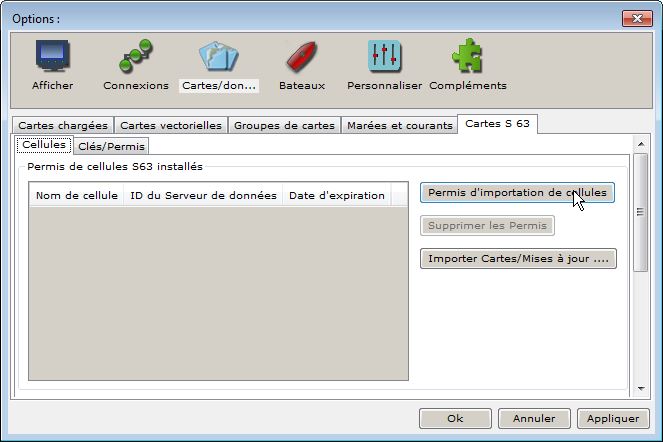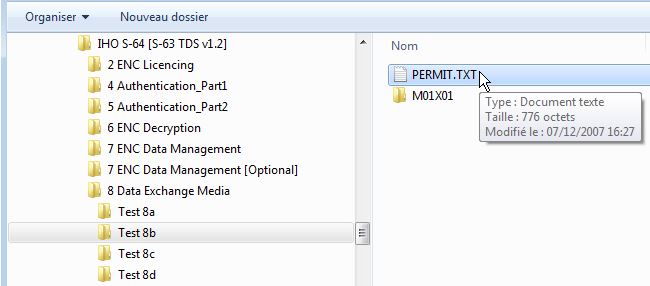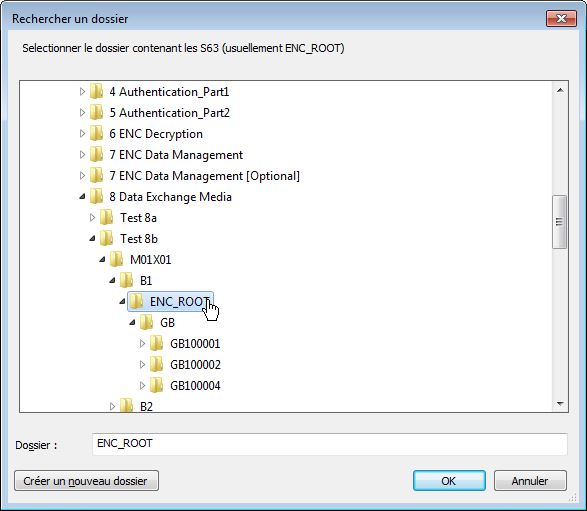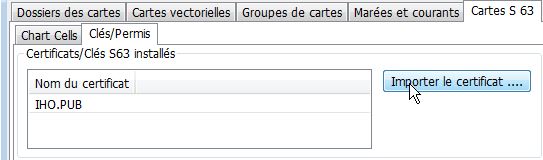- Choix technologique :
- L'OHI impose
un certain nombre de contraintes, en particulier, que les cartes S-63
ne puissent pas être dupliquées d'une machine sur une autre. Où plus
précisément que les cartes S-57, sous sous-jacentes aux S-63, ne
puissent
pas
:
- être transportées d'une machine
à une autre,
- ou lues sur une autre machine.
- En effet, les fichiers S63
étant cryptés, ils peuvent être recopiés d'une machine à une autre.
Mais, ils ne peuvent/doivent être décryptés que sur un seul PC et par
un seul
logiciel.
- Deux techniques auraient pu être
mises en œuvre :
- Un dongle matériel, sorte de
clé USB, contenant le complément.
- Un dongle logiciel, gérant les
cartes à l'aide de codes d'accès sophistiqués.
- Dans un cas comme dans l'autre,
il fallait que le complément soit closesource.
- C'est la seconde technique qui a
été choisie.
|
Up
|
- Résumé de la méthode de gestion des
cartes (détaillée plus bas dans cette page) :
- Acheter un unique
"UserPermit",
- Fabriquer un "InstallPermit"
permettant d'installer les cartes sur le PC.
- Avec le UserPermit, acheter des
cartes auprès d'un VAR, c'est à dire d'un distributeur de
cartes S63.
- Chaque VAR délivre, en
fournissant les cartes, un fichier complémentaire, nommé
"Permit" qui permet de faire accepter les cartes pour cet unique PC
|
Up
|
- Une structure commerciale, de
droit espagnol, o-charts.org
, assure la fabrication et la mise à disposition de deux codes :
- "UserPermit" qui est payant,
- "InstallPermit" qui est gratuit.
- Le "UserParmit" permet ensuite de s'adresser à un vendeur
de cartes (VAR) pour acheter des cellules de cartes.
- Il est utilisable autant de fois que vous voulez acheter
ou racheter des cellules de cartes
- Le "Install Permit" permet d'autoriser l'installation des
cellules sur le PC.
- Il est utilisable autant de fois que de besoin, tant que
vous ne changez pas ni de PC, ni de système d'exploitation.
- Les cellules sont fournies par un VAR : Chartworld.
- La livraison, par internet, des cellules, comporte :
- Un fichier "Permit.txt" que OpenCPN utilisera pour le
chargement des cellules,
- Un certificat nommé "IHO.CRT"
- Un ou des fichiers comportant toutes les cellules
achetées.
- Nota bene :
- Le fichier "Permit.txt" est associé à votre UserPermit et
à votre InstallPermit.
- Vous pouvez utiliser, à nouveau, tous ces fichiers,
tant que vous ne changez pas de PC, pour procéder :
- soit à une désinstallation complète d'OpenCPN suivi
d'une
réinstallation d'OpenCPN,
- soit à l'installation complète d'une nouvelle version
stable,
- soit à l'installation d'une nouvelle version bêta en
parallèle (si vous n'avez jamais installé le plugin au préalable).
- Si vous devez changer de PC, il vous faudra un nouvel
InstallPermit. Mais comme celui que vous aviez pour votre
précédent PC ne connait pas votre nouveau PC, adressez vous à
o-chart.org pour pouvoir réinstaller vos cartes sur ce nouveau PC.
|
Up
|