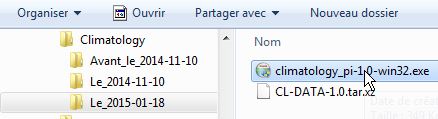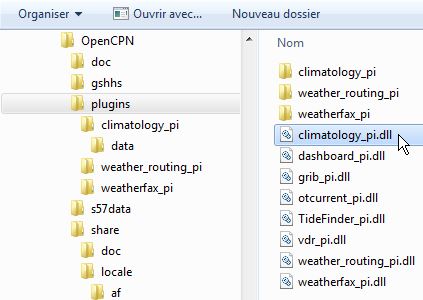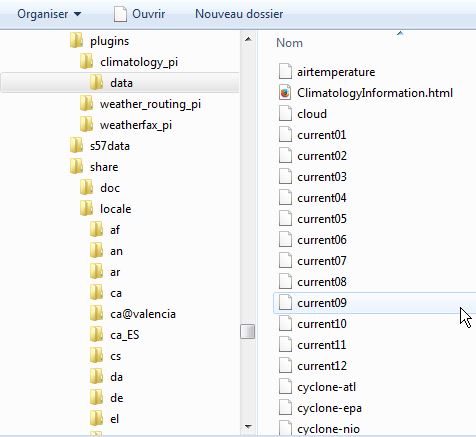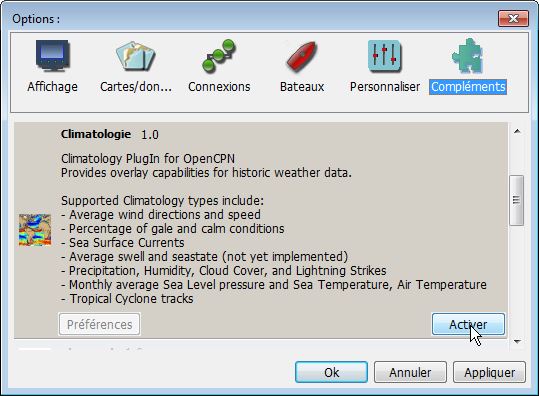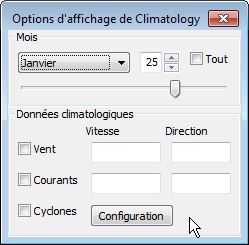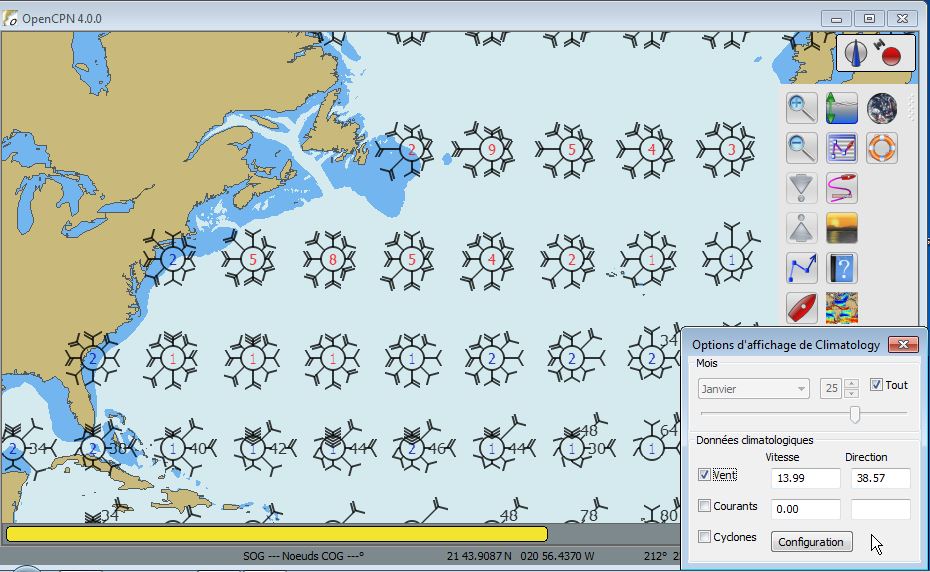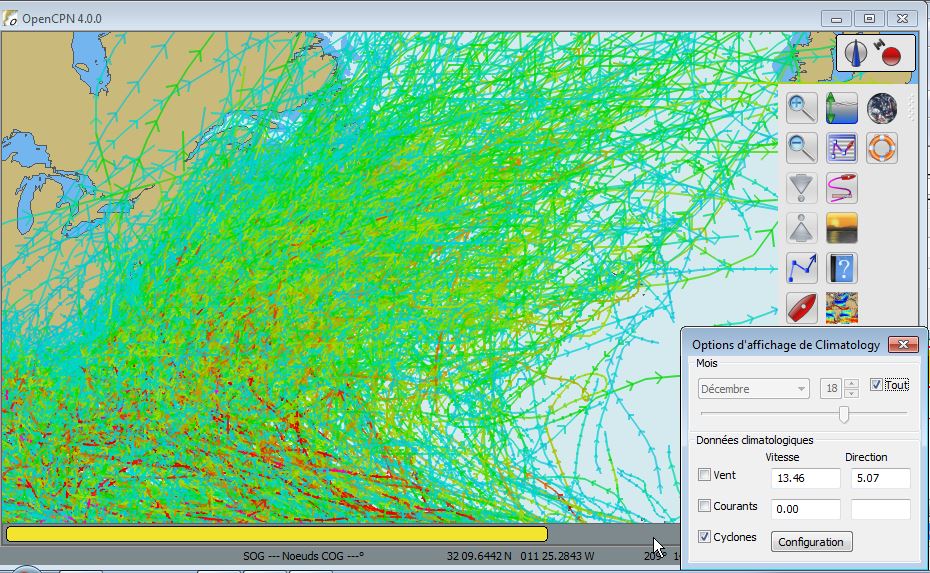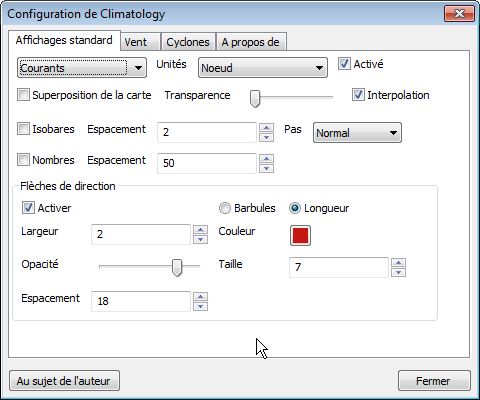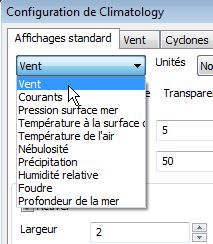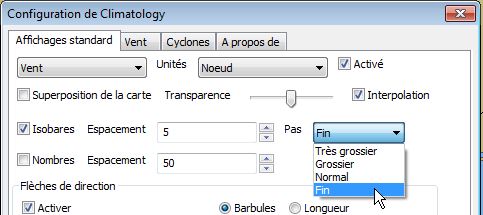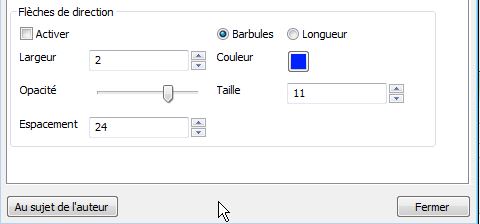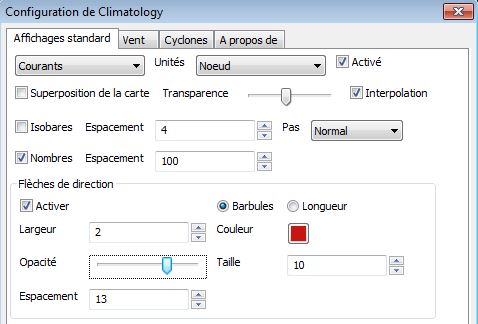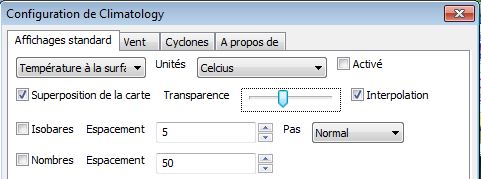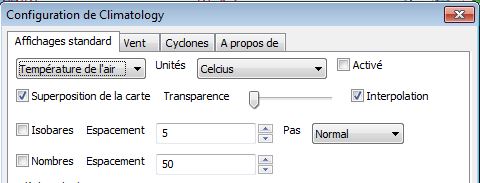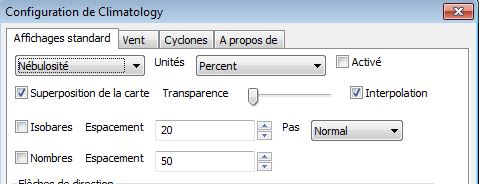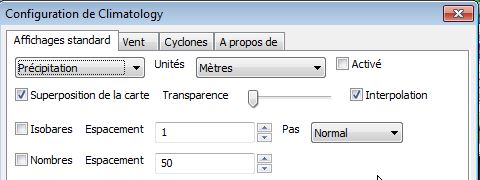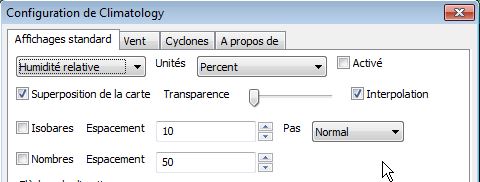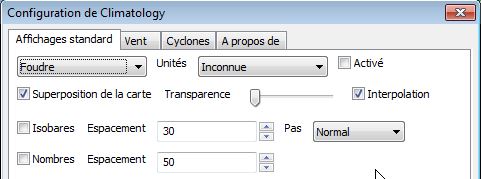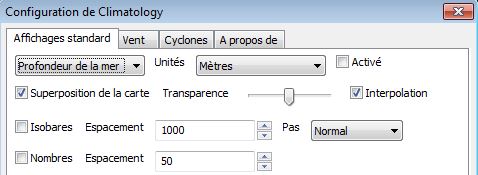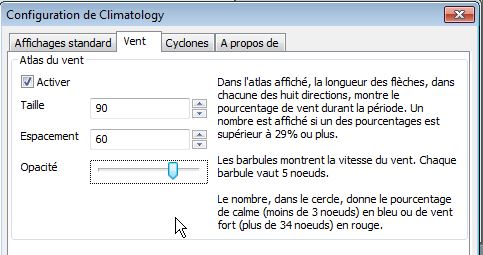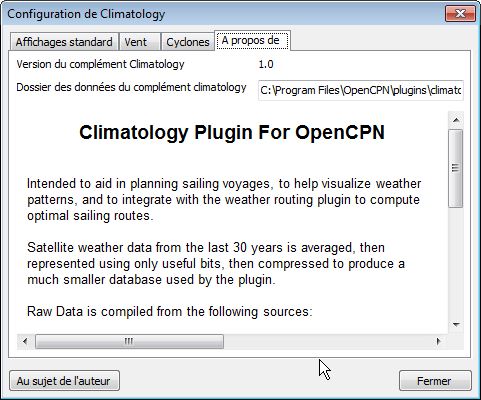- C'est l'écran qui s'affiche lorsqu'on clique sur le bouton
"Configuration" de la fenêtre permanente.
- Cette fenêtre comporte 4 onglets :
- Affichage standard,
- Vent,
- Cyclones,
- A propos de.
- En bas de la fenêtre, deux boutons :
- "Fermer" qui ferme la fenêtre et valide son contenu.
- "Au sujet de l'auteur" :
- qui ouvre une page html à l'aide de votre navigateur
préféré.
- qui contient des informations sur l'auteur et son
apport à OpenCPN
- qui contient un bouton "Donate" qui vous permet, selon
vos conceptions personnelles de verser un don à l'auteur.
- Nota bene :
Les
dons que vous ferez, éventuellement, ne seront pas reversés, à
l'auteur de ce tutoriel, ou aux marins qui l'aident ici ou là.
|
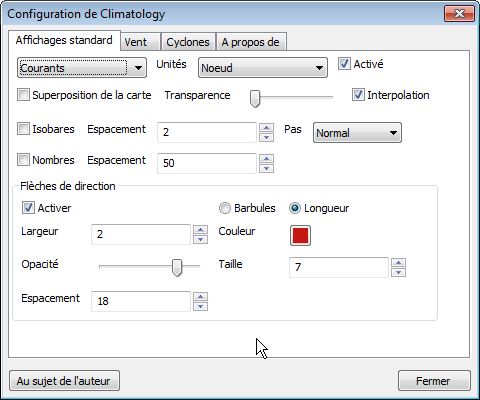
|
Up
|
Affichage
standard, quelles données sont concernées ?
|
- On peut configurer la façon d'afficher les données pour 10
types de donnes.
- Notez que, contrairement à la logique habituelle d'OpenCPN,
ici, pas de bouton "Ok", ni "Annuler" ni "Appliquer". Toute
modification est immédiatement opérationnelle.
|
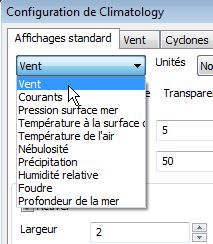 |
Up
|
Affichage standard, choix pour le vent :
|
- Il est possible :
- de choisir l'unité,
- de superposer une couche coloriée sur la zone de carte,
de choisir le niveau de transparence de cette couche tout en
interpolant, ou pas, les valeur voisines entres elles pour la
coloration.
- Pour les isobares, il est possible :
- De faire afficher celles ci ou pas,
- De les afficher avec un tracé :
- Très grossier, elles seront fortement anguleuses,
- Fin, leur tracé sera précis.
- De choisir leur espacement.
- De choisir la taille des chiffres indiquant la valeur.
|
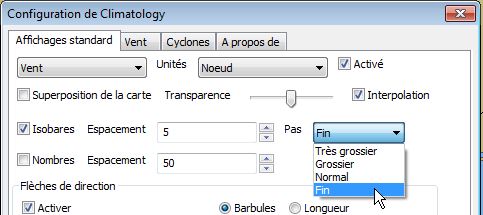 |
Up
|
- Pour les données "Vent", on peut choisir :
- d'afficher ou pas les flèches à barbules, dans la zone de
carte,
- la longueur de la flèche,
- de choisir leur couleur,
- de choisir leur taux de transparence,
- de choisir la densité des flèches sur la zone de carte.
|
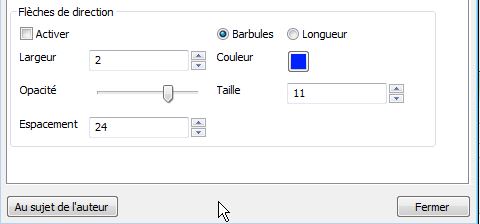
|
Up
|