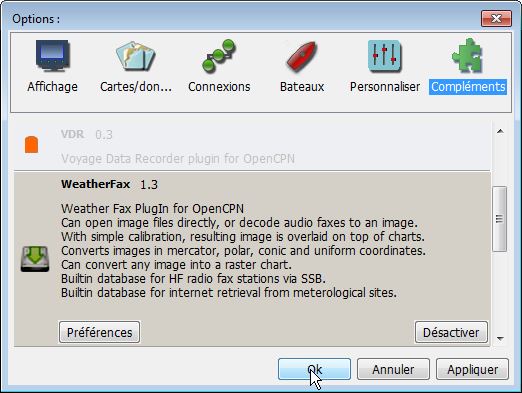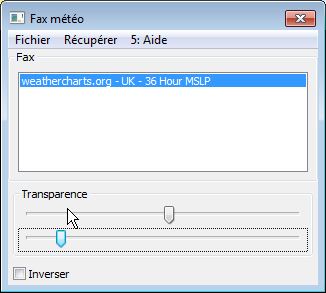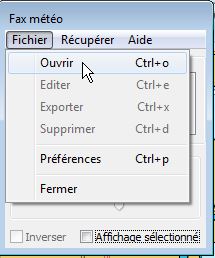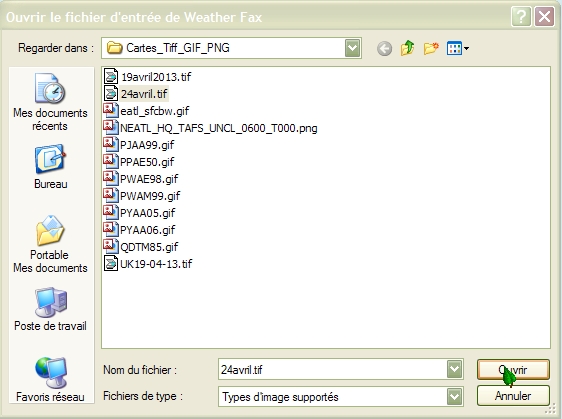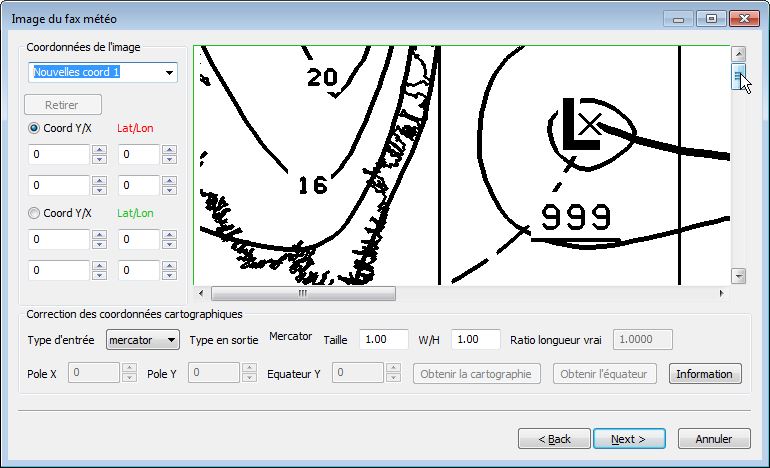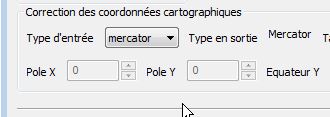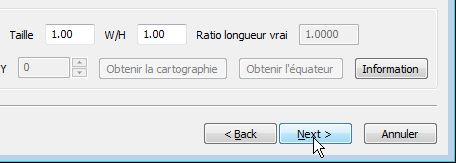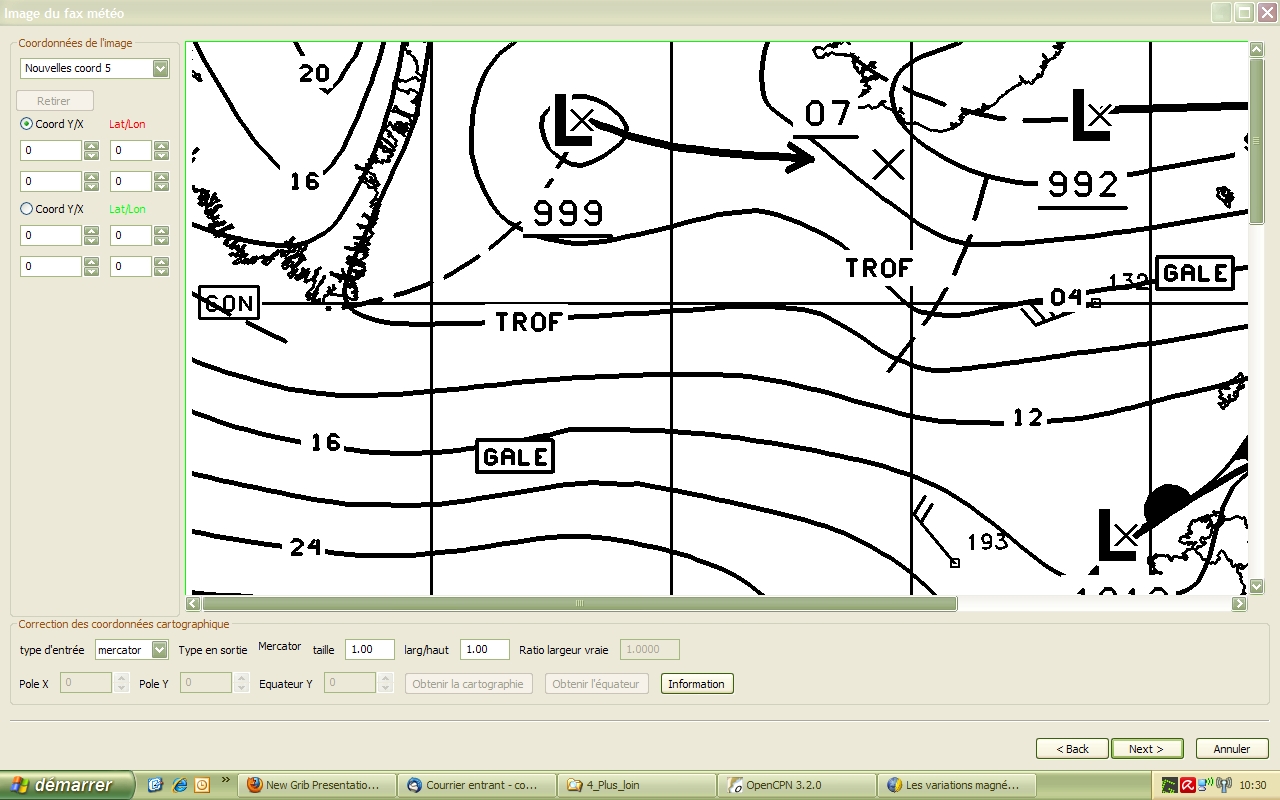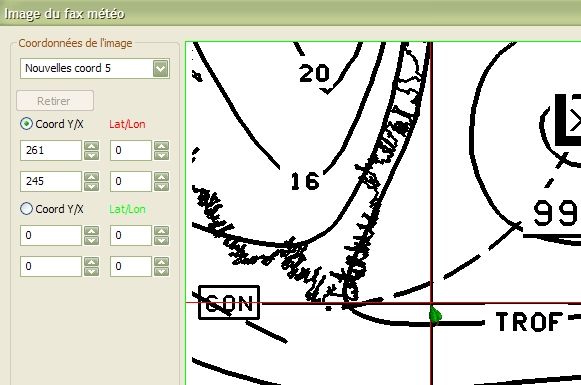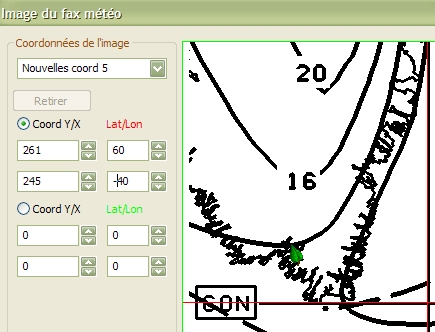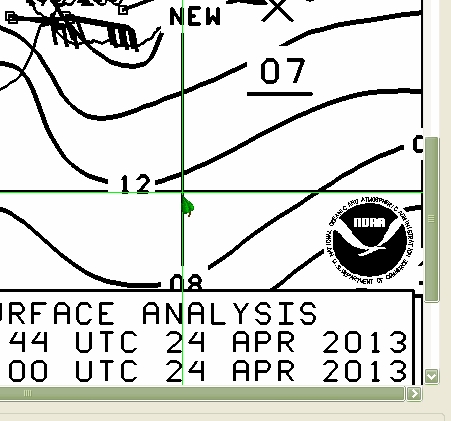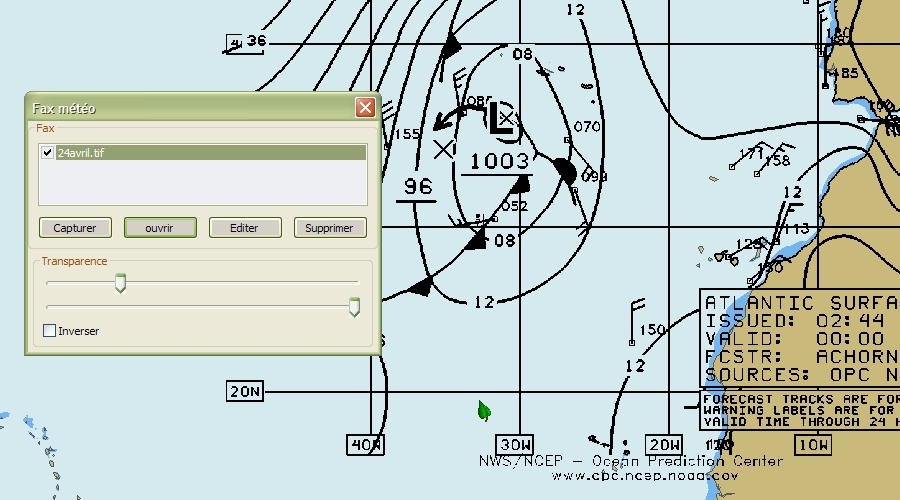Réglages à effectuer :
- Cocher la case "Coord X/Y" du haut
- Ne rien changer dans les cases
situées sous "Coord X/Y.
- Cliquez avec précision, dans la
carte, le point situé au sud est du Groenland par 60°N et 40°O.
- Deux lignes perpendiculaires
rouges vont apparaître,
- Les deux cases situées sous
"Coord X/Y" se rempliront automatiquement.
- Dans les deux cases situées sous
"Lat/Lon" entrez "60" et "-40" (sans les guillemets)
- Les longitudes ouest et les
latitudes sud sont précédées du signe moins.
|
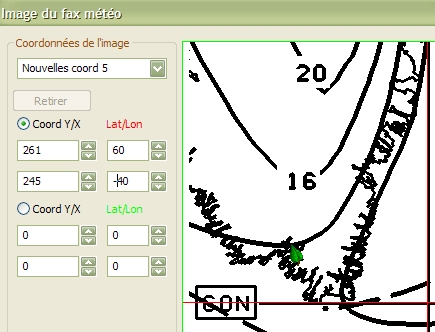
|
Up
|
- Cocher la case "Coord X/Y" du bas
(en haut à gauche)
- Ne rien changer dans les deux cases
situées sous "Coord X/Y".
- Cliquez avec précision dans la
carte, au sud du Maroc, au point situé par 30°N et 0°O.
- Deux lignes vertes
perpendiculaires vont apparaitre
- Les deux cases situées sous
"Coord X/Y" du bas vont se remplir automatiquement
- Dans les deux cases situées sous
"Lat/Lon" entrez "30" et "0" (sans les guillemets)
- Cliquez en bas à droite sur
"Suivant" (Next).
- Un dernier écran de contrôle
s'affiche,
- Cliquez lors sur "Terminer"
(Finish).
- L'écran d'OpenCPN réapparait alors
avec uniquement la petite fenêtre permanente du début.
|
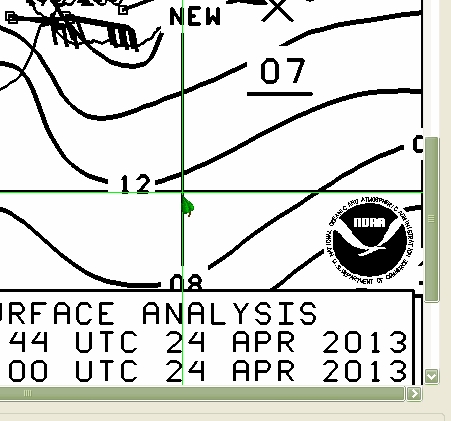
|
Up
|
- Zoomez ou dézoomez, autant que
nécessaire, et vous obtiendrez, comme ci dessous, la superposition de
la carte du fax météo sur la carte d'OpenCPN.
- Vous pouvez essayez les deux
curseurs de transparence de la fenêtre principale.
|
|
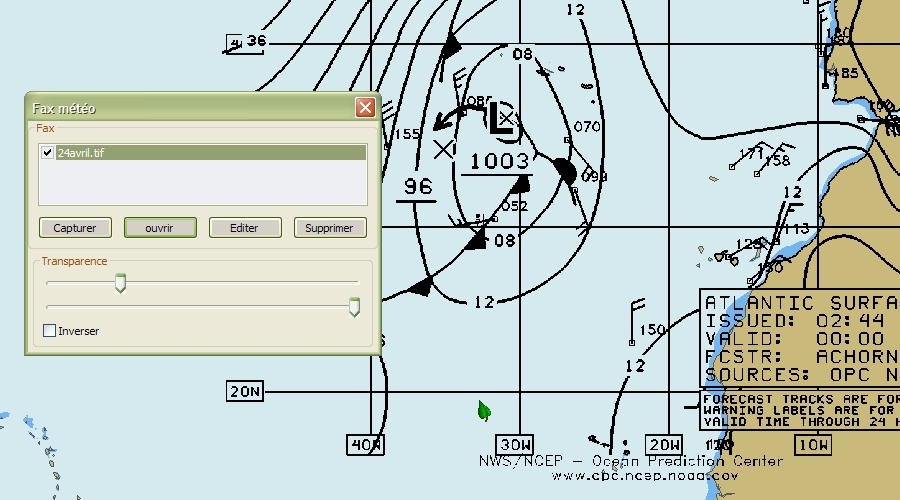
|
Up
|
- On peut afficher plusieurs cartes simultanément. Ce peut
être :
- Soit des cartes relatives à des zones adjacentes
- Soit des cartes relatives à la même zone, donc
superposées.
- Ces cartes superposées :
- peuvent contenir des informations de type différents
(par exemple, pression, precipitations),
- peuvent correspondre à des périodes différentes.
- Pour cela, on ouvre successivement toutes les cartes.
- Dans la fenêtre du complément, on coche la case à cocher
située à gauche du nom du fichier, ou non, selon qu'on veut voir
apparaitre la carte ou pas.
- Exemple : Ci dessous, deux cartes adjacentes sont affichées
simultanément. En décochant, une des deux cases à cocher, vous masquez
la carte correspondante .
- Un truc :
- Si vous laissez cochées vos cases à cocher, vous pouvez
fermer le
complément. Les cartes resteront affichées.
- Mais si vous fermez OpenCPN :
- Elles ne s'afficheront pas lors du prochain lancement
d'OpenCPN,
- Il faudra refaire intégralement la procédure
d'affichage.
|
Up
|