OpenCPN, selon Shoreline
OpenCPN, selon Shoreline |
| Plan du
site ---> Les compléments
---> Les plug-in : Livre de bord automatique |
| P_12 | LogBook, Livre de bord (By Konni) |
| Validité : 3.3.xxx/4.0 |
| A
quoi ça sert ? |
|
Up |
| Installation
et Préparation |
|||
| Télécharger/Installer |
Activation |
Les
préférences |
Les
modèles |
| En général | Description
et fonctionnement des onglets |
||||
| Fonctionnement | "Livre de bord" |
"Aperçu" |
"Equipage" |
"Bateau" |
"Maintenance" |
| Télécharger
et installer le complément |
|
Up |
|
|
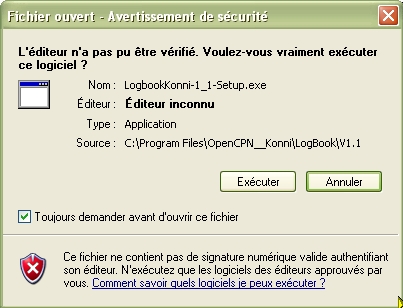 |
Up |
|
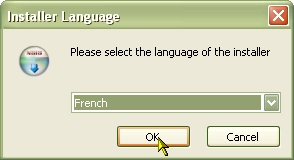 |
Up |
|
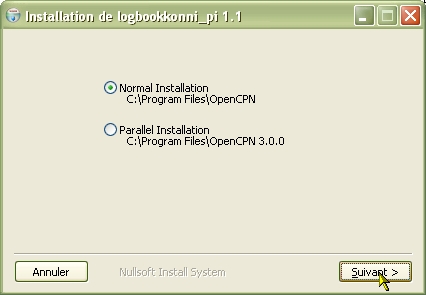 |
Up |
|
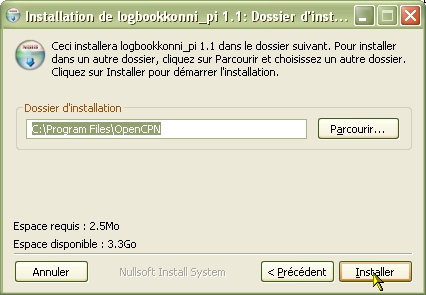 |
Up |
|
 |
Up |
| Activation du complément : |
|
Up |
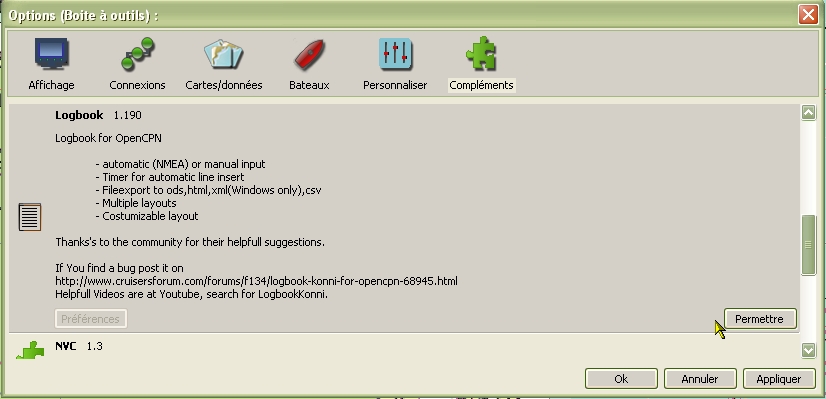 |
Up |
|
| Du changement. |
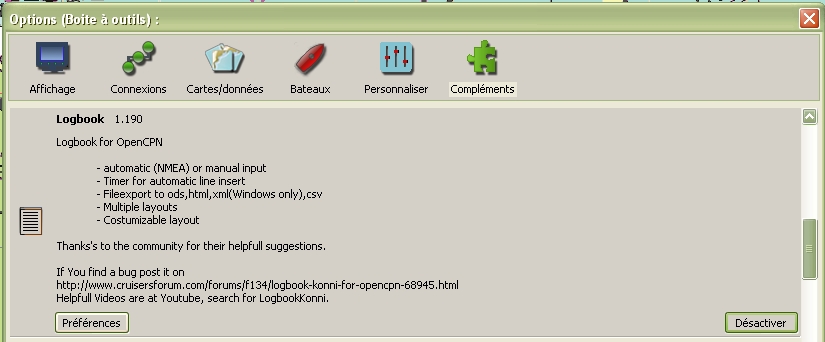 |
Up |
|
||
| Les préférences : |
|
Up |
|
La partie du haut sert à choisir certains affichages La partie suivante sert à décider du déclenchement automatique d'entrées d'information dans le livre de bord La troisième partie, intitulée "Minuterie" gère le fonctionnement de la minuterie La partie du bas sert à choisir des formats et présentation d'affichage de livre de bord et éventuellement à désinstaller complètement le complément et tous les fichiers associés. |
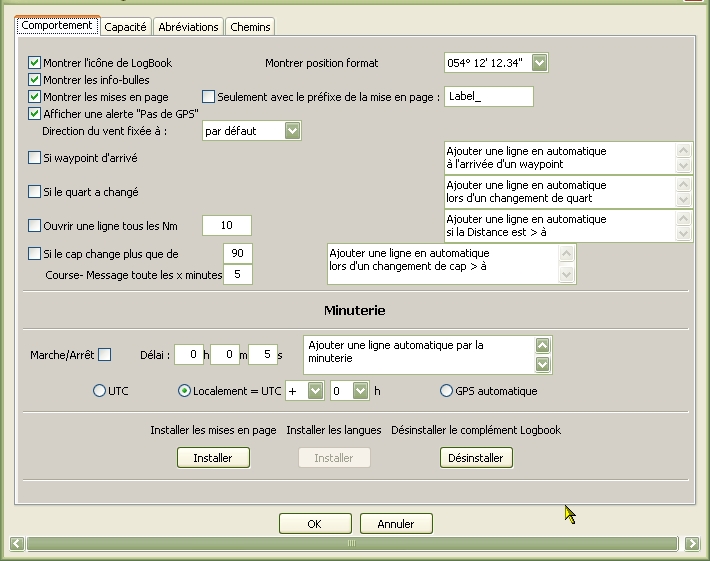 |
Up |
Cet onglet permet d'entrer les capacités des différents "réservoirs" du bateau Réservoir d'eau. Notez que vous pouvez librement remplacer "Gal" par "Litre" si cela vous convient mieux Réservoir de carburant Notez que vous pouvez librement remplacer "Gal" par "Litres" si cela vous convient mieux Batteries Entrez ici la capacité de vos parcs de batteries en "ampère-heure" |
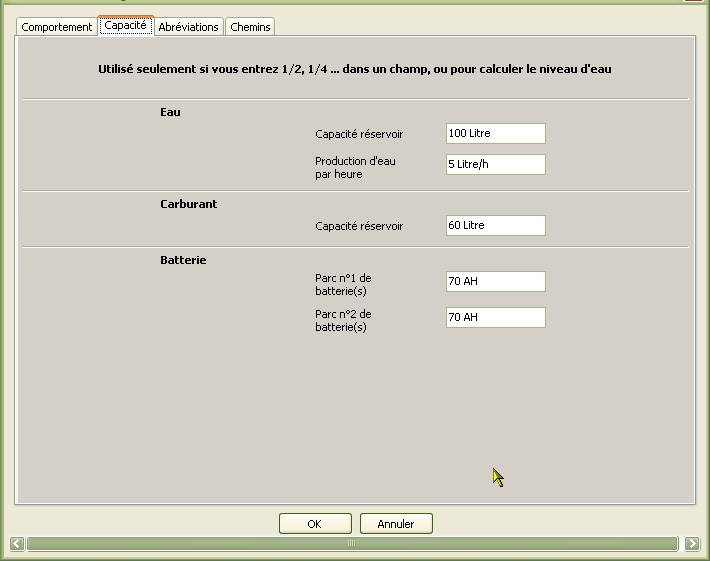 |
Up |
Cet onglet sert à choisir les unités de mesure par l'intermédiaire de l'abréviation que vous choisirez pour chacune d'entre elles. "Temps", traduisez "météo" Pour le choix de la capacité, veillez à être cohérent avec l'onglet "Capacité" Et pour ceux qui n'ont pas de réseau NMEA .... ou s'il est en panne, entrez ici manuellement vos valeurs pour la navigation en cours. |
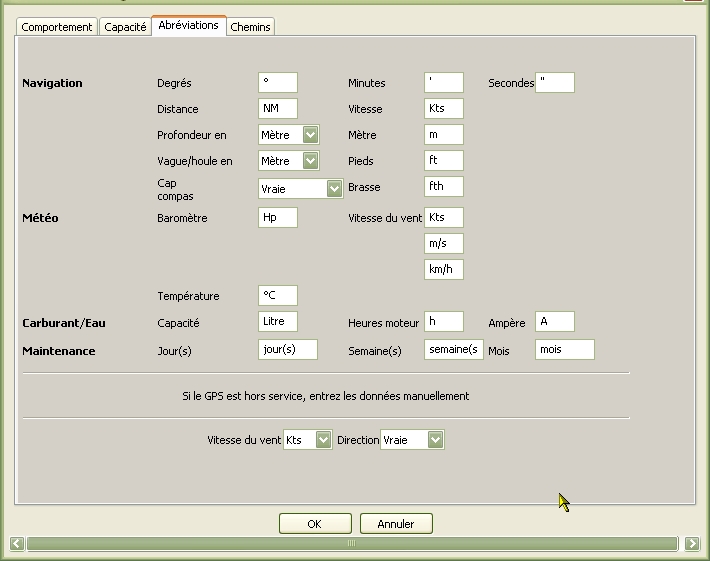 |
Up |
LogBook a besoin de connaitre la localisation, dans votre PC de certains logiciels pour pouvoir les lancer automatiquement. OpenOffice/LibreOffice/Word/ ou ... Internet explorer/Firefox/Chrome/ ou ... Thunderbird/ ou ... Komposer/ ou ... Dans chaque ligne, le bouton bleu au bout à droite sert à explorer le PC pour trouver l'adresse du logiciel. Nota bene : Pour trouver facilement l'adresse des logiciels, allez dans le bureau et sélectionnez l'icône qui leur est associée. C'est simple et le chemin est immédiatement mis en place. |
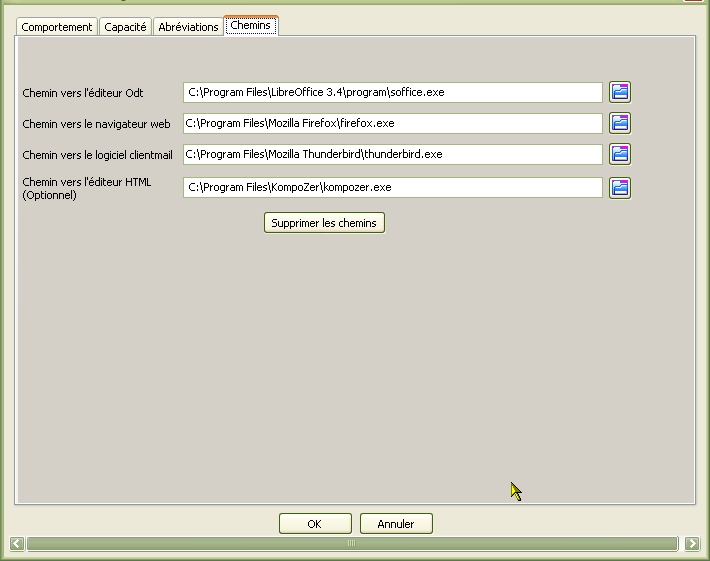 |
Up |
|
 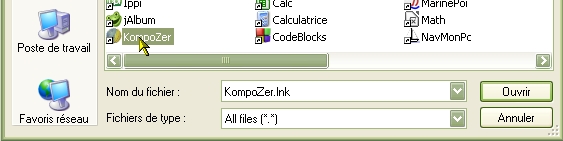 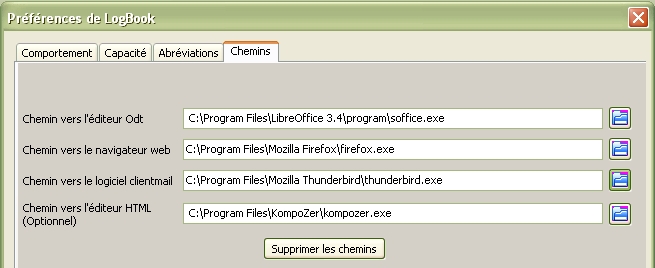 |
Up |
| Installation des modèles : |
|
Up |
| Le fonctionnement : |
| Généralités
: |
 |
Up |
|
La
fenêtre avec ses 5 onglets :
|
|
Up |
|
|
|
|
|
Up |
|
|
|
|
|
Up |
Comment utiliser
cet
outil :
|
Up |
|
Exploiter les
données
automatiques :
|
Up |
|
Enclencher la minuterie :
|
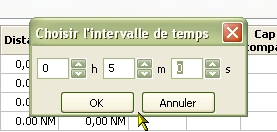 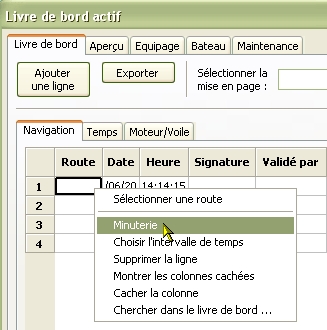 |
Up |
Un exemple
d'enregistrement automatique à l'aide de la minuterie :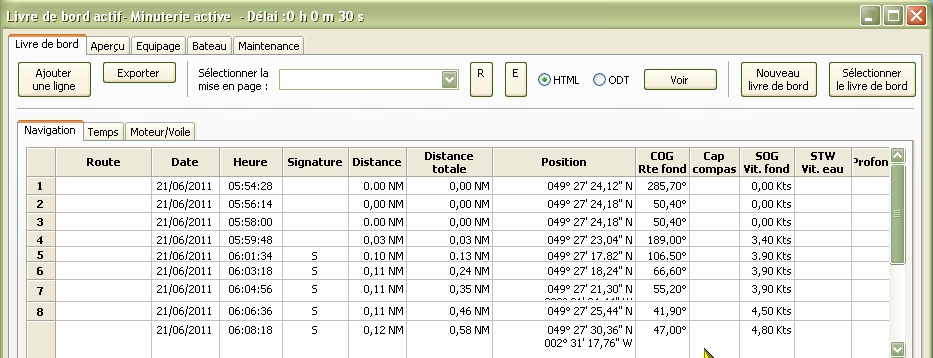
|
Up |
|
Attention :
|
 |
Up |
| L'onglet "Livre de bord" : |
| Sous-onglet
"Navigation" |
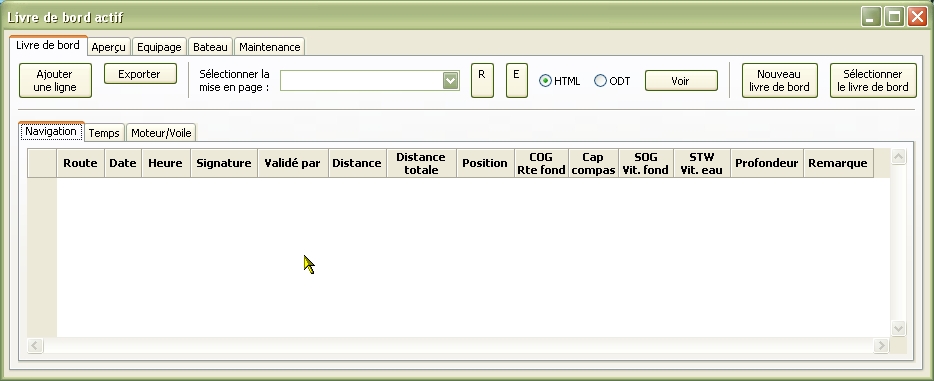 |
Up |
|
|
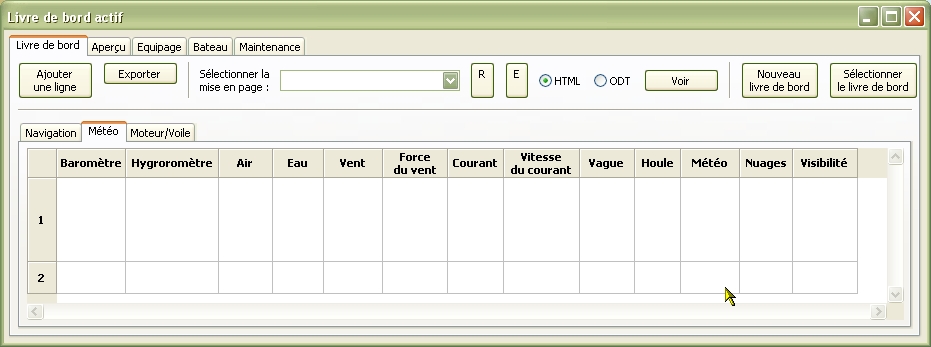 |
Up |
|
|
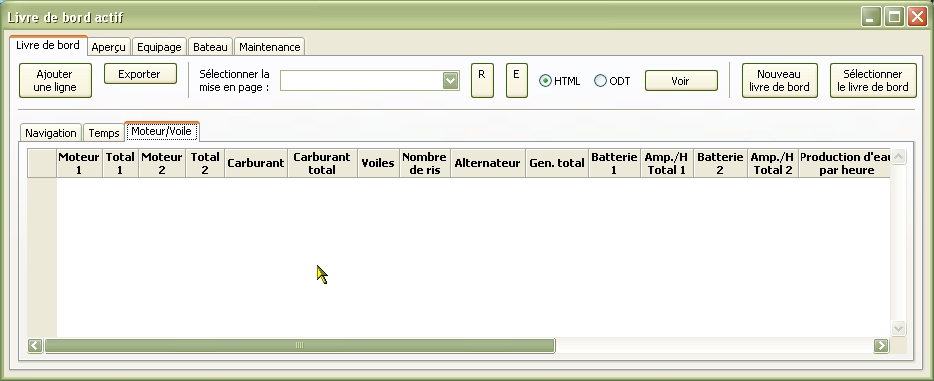 |
Up |
| Le
sous onglet "Moteurs/Voiles" reçoit toutes les données relatives aux
moyens de propulsion. |
| Les
boutons du haut de l'onglet "Livre de bord": |
| Ajouter
une ligne |
|
|
| Exporter |
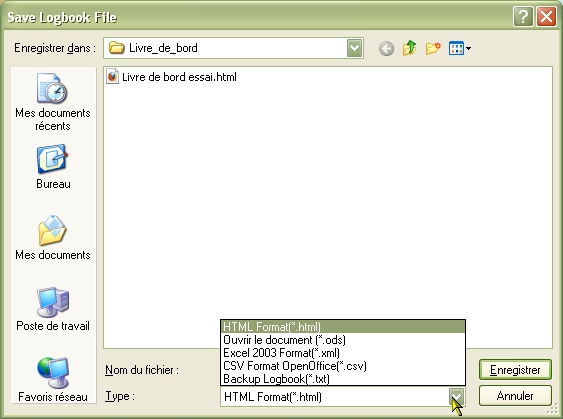
|
| Sélectionner
la mise en page |
Sélectionne
la mise en page dans laquelle se fera l'exportation |
|
| R |
Recharge
les modèles de fichier d'exportation |
Up |
| E |
Edite
un fichier d'exportation et permet de le modifier |
|
| "Html" |
Choix
du format. Ce bouton exclut le suivant |
|
| "Odt" |
Choix
du format. Ce bouton exclut le précédent |
|
| "Voir" |
Permet
de voir les données dans le format sélectionné. |
| Onglet
"Aperçu" : |
 |
Up |
| Avec
ses 32 colonnes, il contient vraiment beaucoup d'information. Ci
dessus, les colonnes de la partie gauche |
|
 |
Up |
| Les
colonnes de la partie centrale, accessibles grâce au curseur horizontal
du bas de la fenêtre. |
|
 |
Up |
| Et
ci dessus les colonnes de la partie droite elle aussi accessible par le
curseur du bas de la fenêtre. |
| Les
boutons du haut de l'onglet "Aperçu" : |
| Exporter |
|
|
| Sélectionner
la mise en page |
|
|
| R |
|
|
| E |
|
|
| "Html" |
|
Up |
| "Odt" |
|
|
| Bouton
radio "Livre de bord actuel" |
|
|
| Bouton
radio "Tous les livres de bord" |
|
|
| Bouton
radio "Sélectionner le livre de bord" |
|
| L'onglet
"Equipage" : |
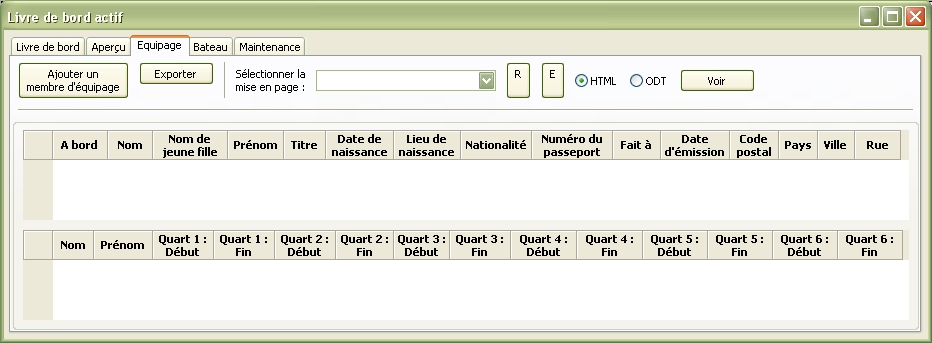 |
Up |
|
Up |
| Les
boutons du haut de l'onglet "Equipage" : |
| Ajouter
un membre d'équipage |
Up |
|
| Exporter |
| Sélectionner
la mise en page |
Sélectionne
la mise en page dans laquelle se fera l'exportation |
Up |
| R |
Recharge
les modèles de fichier d'exportation |
|
| E |
Edite
un fichier d'exportation et permet de le modifier |
|
| "Html" |
Choix
du format. Ce bouton exclu le suivant |
|
| "Odt" |
Choix
du format. Ce bouton exclu le précédent |
|
| "Voir" |
Permet
de voir les données dans le format sélectionné. |
| L'onglet
"Bateau" : |
|
|
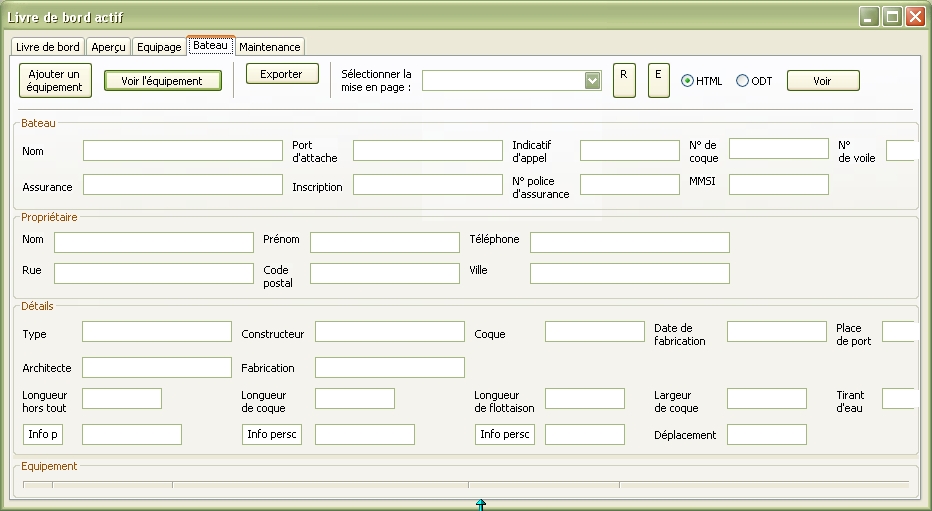 |
Up |
|
Up |
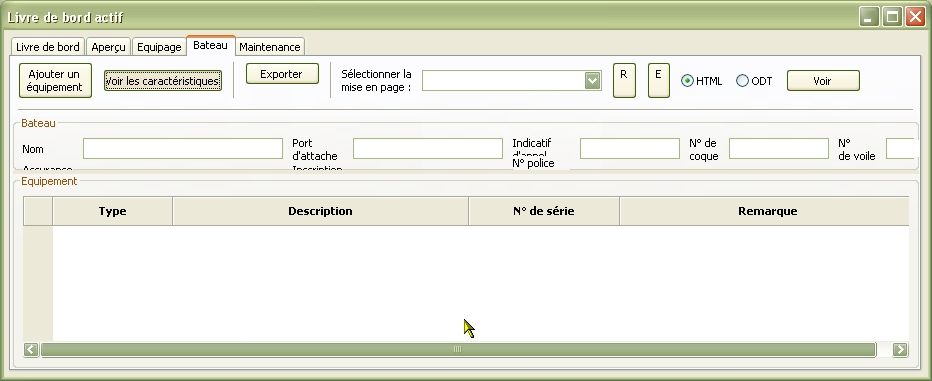 |
Up |
|
Up |
| Les
boutons du haut de l'onglet "Bateau" : |
| Ajouter
un équipement |
Ajoute
une ligne dans la zone "Equipement" |
Up |
| Voir
l'équipement |
Bascule
l'affichage sur la partie basse de l'onglet |
|
| Voir les caractéristiques | Bascule
l'affichage sur la partie haute de l'onglet |
|
| Exporter |
Permet
l'exportation de l'équipage dans un fichier. |
| Sélectionner
la mise en page |
Sélectionne
la mise en page dans laquelle se fera l'exportation |
Up |
| R |
Recharge
les modèles de fichier d'exportation |
|
| E |
Edite
un fichier d'exportation et permet de le modifier |
|
| "Html" |
Choix
du format. Ce bouton exclu le suivant |
|
| "Odt" |
Choix
du format. Ce bouton exclu le précédent |
|
| "Voir" |
Permet
de voir les données dans le format sélectionné. |
| L'onglet
"Maintenance" : |
| Trois
sous-onglets dans cet onglet. |
Up |
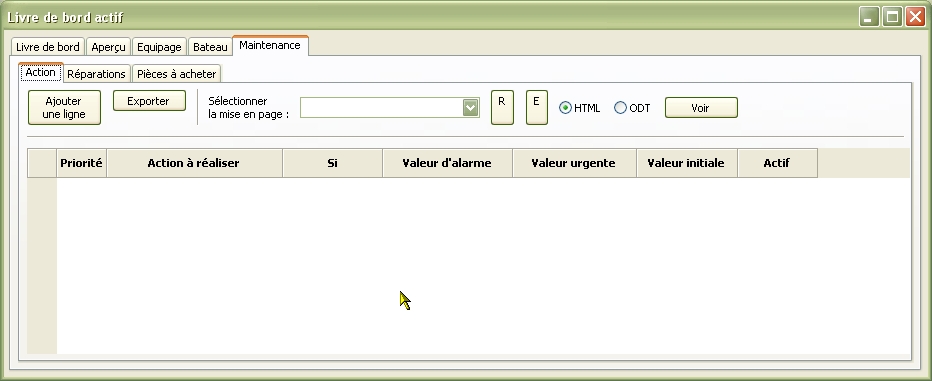 |
Up |
|
|
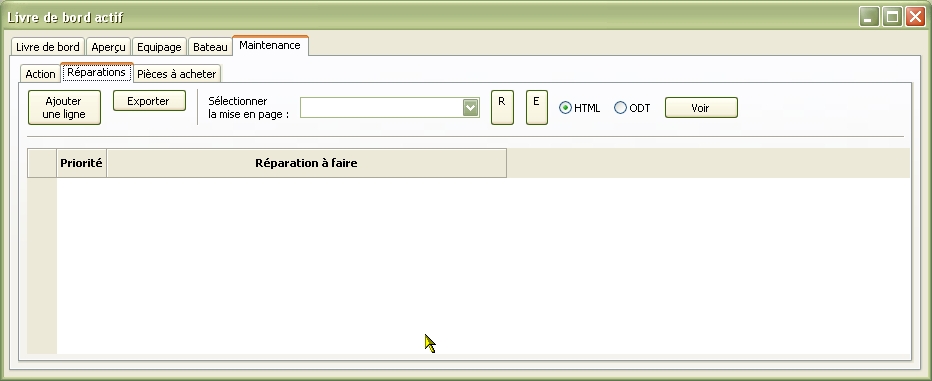 |
Up |
|
|
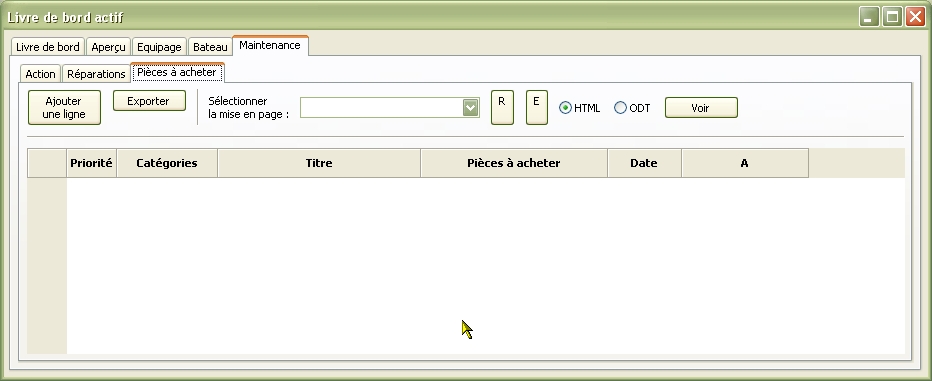 |
Up |
| Et
enfin, le sous-onglet de la liste des achats à réaliser. |
| Les
boutons du haut de l'onglet "Maintenance" |
| Ajouter
une ligne |
Ajoute
une ligne |
Up |
| Exporter |
Exporte
dans un fichier |
|
| Sélectionner
la mise en page |
Sélectionne
la mise en page dans laquelle se fera l'exportation |
|
| R |
Recharge
les modèles de fichier d'exportation |
|
| E |
Edite
un fichier d'exportation et permet de le modifier |
|
| "Html" |
Choix
du format. Ce bouton exclut le suivant |
|
| "Odt" |
Choix
du format. Ce bouton exclut le précédent |
|
| "Voir" |
Permet
de voir les données dans le format sélectionné. |
| Problème
de traduction : |
Ndlr :
|
Up |
| Aller au plan du site | |
| Haut de page |
| Copyright
: Ce site web est protégé contre toute utilisation
commerciale. Dernière modification de cette page : |