OpenCPN, selon Shoreline
OpenCPN, selon Shoreline |
| Plan du
site ---> Les compléments
---> Téléchargement automatisé de cartes marines |
| P_08 | Téléchargement automatisé de cartes marines |
| Validité : 4.0 |
| 1°
A quoi sert ce complément ? |
|
Up |
| 2° Mise en place : |
| Téléchargement,
installation : |
|
Up |
| Activation
: |
|
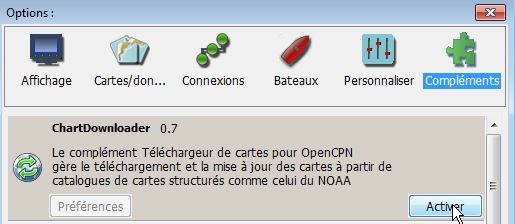 |
Up |
| Préférences
: |
|
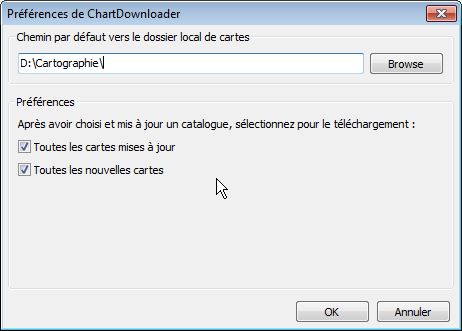 |
Up |
| Désactivation |
|
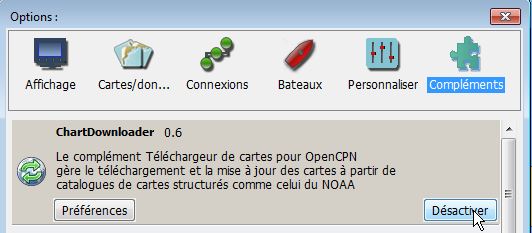 |
Up |
| Icône
de ce complément : |
|
Up |
| Fonctionnement
: |
| Exigence
initiale : |
|
Up |
| L'onglet
supplémentaire de l'onglet "Cartes/Données" des "Options" : |
|
Up |
|
|
|
Up |
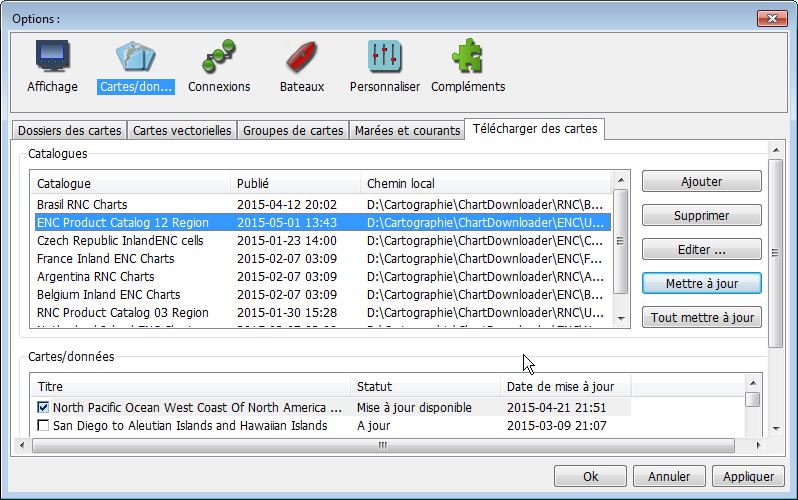 |
Up |
|
| Principe
de base : |
|
Up |
| Catalogues
: |
|
Up |
| Ajouter
un lien vers un catalogue : |
|
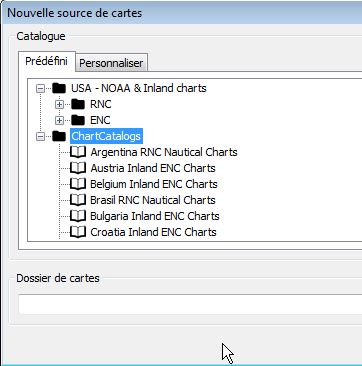 |
Up |
|
||
| Catalogue
prédéfini : |
|
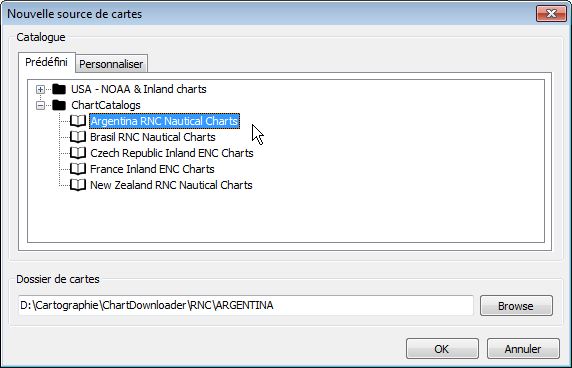 |
Up |
| Catalogue
à personnaliser : |
|
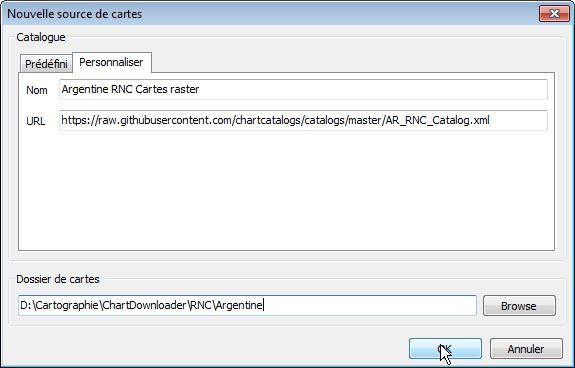 |
Up |
| La dernière cigarette, "Editer" (à consommer sans modération): |
|
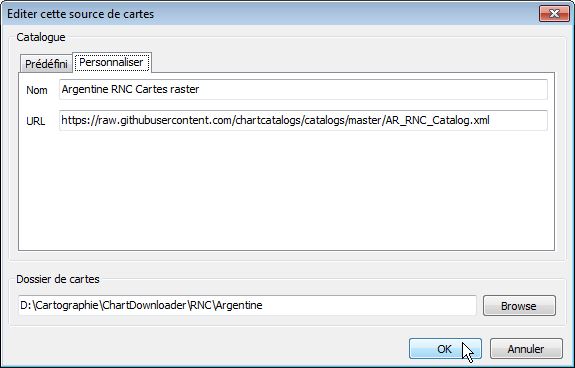 |
Up |
| Message éventuel : |
|
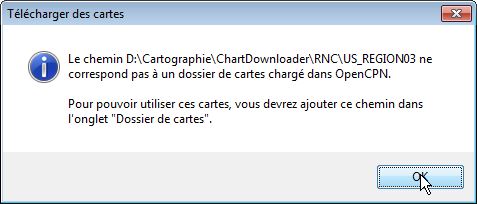 |
Up |
| Mettre
à jour un lien : |
|
|
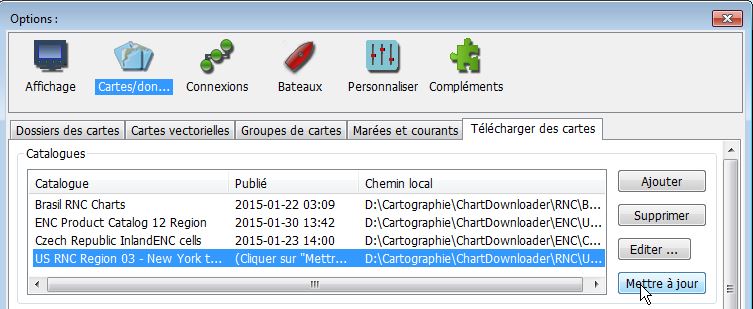 |
Up |
|
Up |
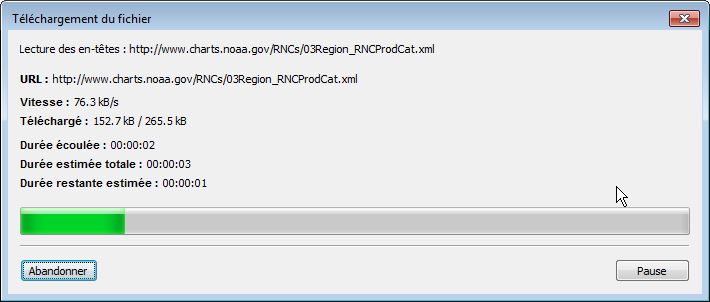 |
Up |
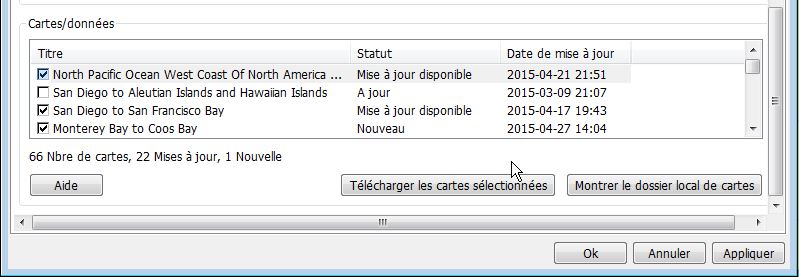 |
Up |
|
| Sélectionner des cartes : |
|
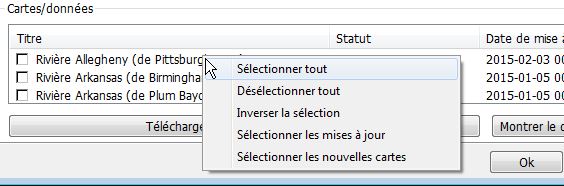
|
Up |
| Télécharger
les cartes sélectionnées : |
|
Up |
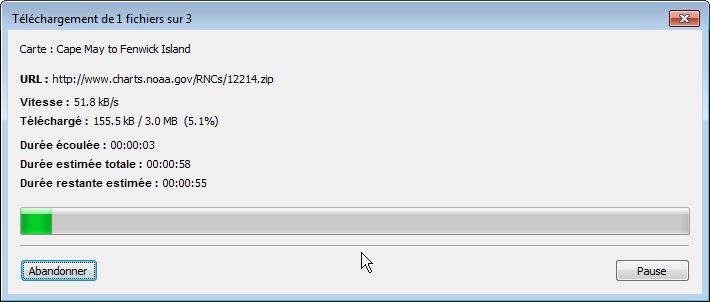 |
Up |
|
| Message
éventuel : |
|
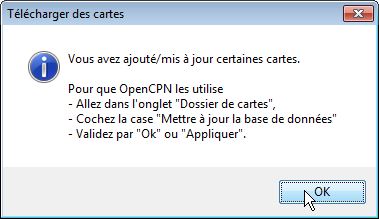 |
Up |
| Contenu
du dossier de stockage : |
| Le
contenu : |
|
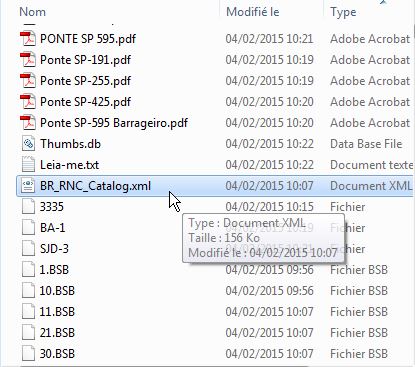 |
Up |
| Faire / Ne pas faire : |
|
Up |
| Aller au plan du site | |
| Haut de page |
| Copyright
: Ce site web est protégé contre toute utilisation
commerciale. Dernière modification de cette page : |